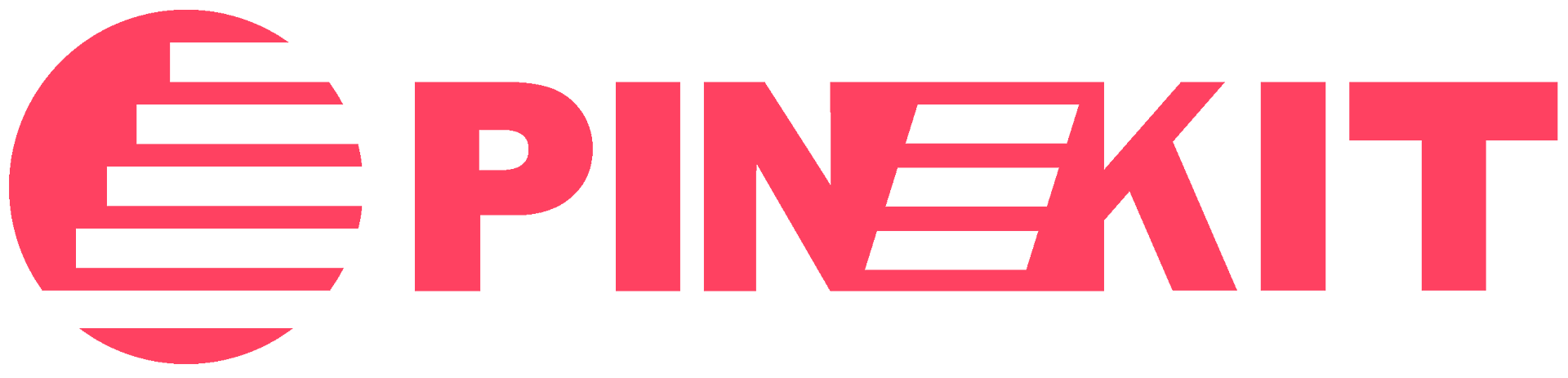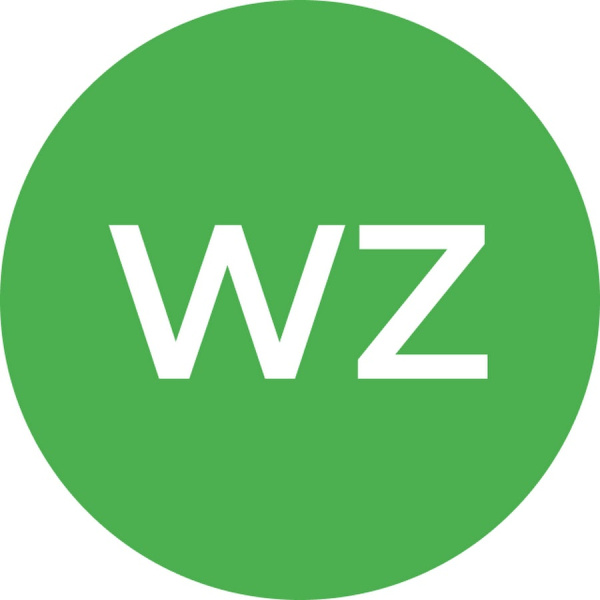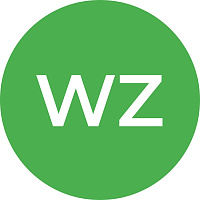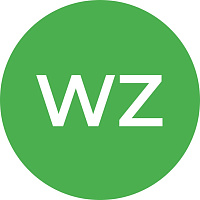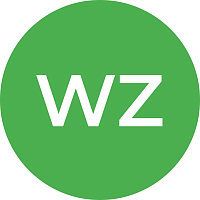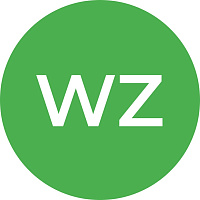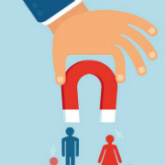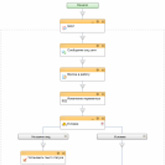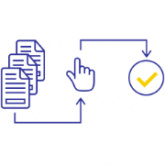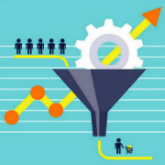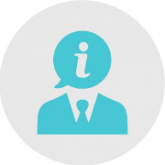Если вы ищете оптимальный способ автоматизировать работу с пациентами, вам поможет наш сервис Пинкит.
Протестируйте сценарии автоматизации в личном кабинете Пинкит, зарегистрировавшись по ссылке: https://lk.pinkit.io/register/
Тарифы на платформу и функционал в тарифной сетке можно посмотреть здесь: https://pinkit.io/
Алексей Окара,
основатель Пинол и продакт-менеджер Пинкит
В данной статье мы расскажем, как установить приложение, с помощью которого вы сможете расширить функционал своего сайта, превратив его в полноценную онлайн-регистратуру. Как в нем формировать расписание приема специалистов вашей клиники, вести запись на прием прямо из CRM, видеть загруженность вашей клиники и каждого конкретного специалиста и как установить на сайт iCRM-форму.
Приложение "Запись на прием к врачу" - это регистратура онлайн для вашего сайта
Идеи для создания всех наших приложений мы получаем от вас - наших клиентов! Мы помогаем вам решать потребности, с которыми сталкивается ваш бизнес и рады, что у нас это получается.
Данное приложение будет полезно всем медицинским организациям, для которых важно, чтобы клиент сам мог выбрать из реального наличия нужного специалиста, не тратя при этом времени на переговоры и согласования времени и дат. Надеемся также, что вы оцените такую возможность приложения "Запись на прием к врачу", как напоминания пациенту о приеме (по SMS или почте). И еще много разных "фишек"...
Алексей ОКАРА, учредитель компании Пинол
Содержание
1. Установка приложения
2. Как работают сценарии «Запись на прием к врачу»?
3. Настройка расписания врачей
3.1. Установка продолжительности рабочего дня и времени, отведенного на один прием
3.2. Ввод специальностей
3.3. Ввод специалистов, ведущих прием
3.4. Создание расписания приема
1. Установка приложения
1.1. Установка Битрикс24
Для начала работы с приложением "Запись на прием к врачу" необходимым и достаточным условием является наличие регистрации в Битрикс24.
Если вы уже имеете регистрацию, то переходите к пункту 2 данной инструкции.
Если вы еще не работаете в Битрикс24, то выберите один из вариантов:
- бесплатная версия Битрикс24 (имеет ряд ограничений);
- Битрикс24, подобранный непосредственно под ваши запросы и возможности.
1.2. Установка приложения "Запись на прием к врачу"
Внимание! Для установки приложения необходимо иметь права администратора в Битрикс24.
Есть 2 варианта установки приложения - из маркетплейс или непосредственно из своего Битрикс24. Рассмотрим оба варианта.
а) Установка приложения из каталога приложений для Битрикс24 (маркетплейс)
- Перейдите в маркетплейс Битрикс24
- В поле для поиска введите "запись на прием" и нажмите на значок лупы.
- Среди найденных приложений откройте приложение "Запись на прием к врачу" и нажмите кнопку "УСТАНОВИТЬ".
- Введите адрес своего портала в соответствующее поле для ввода и нажмите кнопку "ПРОДОЛЖИТЬ".
- Если вы не были аторизованы на портале до начала установки, то вам будет предложено сделать это на данном шаге.
- После авторизации, откроется ваш портал (раздел "Приложения"). Нажмите кнопку "Установить".
- Ознакомьтесь и примите лицензионное соглашение и с политику конфиденциальности (поставьте галочки в соответствующие чек-боксы).
Если все было сделано правильно, то приложение будет установлено и вы увидите его стартовую страничку:
б) Установка приложения из вашего Битрикс24
- Находясь Битрикс24, перейдите в раздел "Приложения".
- В поле для поиска введите "запись на прием". По мере того, как вы будете вводить поисковый запрос, ниже будет отображаться список приложений, которые удовлетворяют условиям поиска:
Выберите приложение "Запись на прием к врачу".
- Нажмите кнопку "Установить":
- Ознакомьтесь и примите лицензионное соглашение и с политику конфиденциальности (поставьте галочки в соответствующие чек-боксы).
Если все было сделано правильно, то приложение будет установлено и вы увидите его стартовую страничку.
2. Как работают сценарии «Запись на прием к врачу»?
Сегодня практически каждый сайт клиники, имеет кнопку "Записаться на прием". Но весь процесс записи, как правило, сводится к тому, что пациент отправляет свои контактные данные и информацию, к врачу какой специальности и на когда он хотел бы записаться. Далее пациент ждет звонка администратора, чтобы в телефонном режиме согласовать дату визита. Хорошо, если все быстро согласуется и пациент не забудет прийти на прием.
Приложение «Запись на прием к врачу» от Пинол кардинально отличается от описанного выше процесса. Это - настоящая онлайн регистратура, где предусмотрено два основных сценария работы. Один - для администрации клиники, другой - для пациентов.
Сценарий для администрации клиники
С одной стороны, вы у себя в Битрикс24 вносите данные о специалистах, ведущих прием в вашем учреждении, видите и подтверждаете заявки на бронирование электронных талонов и записываете на прием тех пациентов, которые по старинке отдают предпочтение записи по телефону. Кроме того, вам станет доступна аналитика. Приложение в онлайн режиме покажет, кто из ваших специалистов более популярен среди пациентов, а кто - менее эффективен и имеет много свободного времени.
Сценарий для пациентов
С другой стороны, пациент на вашем сайте взаимодействуя с интерактивной CRM-формой, сам выбирает из списка реального специалиста нужной ему специальности, к которому можно записаться в желаемый день и время. С пациентом не нужно по телефону согласовывать, когда есть свободное время у врача и когда он может прийти. Человек видит сетку загрузки специалиста в календаре и может выбрать электронный талон только из свободного времени для приема.
Еще один очень важный момент - приложение напомнит вашему пациенту о приеме! Во время бронирования электронного талона на прием, пациент указывает, как бы он хотел получить подтверждение и напоминание о приеме (СМС, телефонный звонок, электронная почта). С помощью таких напоминаний, надеемся, ваши пациенты не забудут о приеме и вы не будете терять клиентов из-за их забывчивости.
3. Настройка расписания врачей
После установки приложения, необходимо создать расписание работы специалистов, ведущих прием. Для этого нужно:
- определить продолжительность рабочего дня и времени, отведенного на один прием,
- ввести специальности врачей,
- по каждой специальности ввести фамилию, имя и отчество специалистов,
- для каждого специалиста создать расписание приема на ближайшую неделю.
3.1. Установка продолжительности рабочего дня и времени, отведенного на один прием
Откройте вкладку "Настройки", раздел "Общие параметры":
Введите время начала и окончания рабочего дня, продолжительность приема. Нажмите кнопку "СОХРАНИТЬ".
3.2. Ввод специальностей
На вкладке "Настройки", перейдите в раздел "Специальности":
Как видите, этот раздел не пуст. Мы добавили для примера специальности и специалистов, чтобы сразу после установки вы могли ознакомиться с возможностями приложения.
Чтобы удалить ненужные специальности, вам нужно сначала удалить специалистов и услуги, связанных с этими специальностям. Для этого, перейдите в раздел "Врачи и услуги", из списка выберите специальность, которую хотите удалить и удалите врачей и услуги, которые появятся в списке:
После того, как вы удалите связанные со специальностью записи, нажмите кнопку "СОХРАНИТЬ", иначе изменения не сохранятся и записи не будут удалены. Теперь перейдите в раздел "Специальности", удалите ненужную специальность и нажмите кнопку "СОХРАНИТЬ".
Чтобы добавить специальность, перейдите в раздел "Специальности" на вкладке "Настройки". Нажмите кнопку "Добавить" внизу списка:
В открывшееся поле для ввода введите специальность и нажмите "СОХРАНИТЬ". Имейте ввиду, что нет возможности поменять местами специальности в списке, поэтому вводите специальности в том порядке, в каком хотите, чтобы они были в списке (например, в алфавитном порядке).
3.3. Ввод специалистов, ведущих прием
Когда введены нужные специальности, можно приступать к вводу услуг по данной специальности или специалистов, ведущих прием. Для этого, перейдите в раздел "Врачи и услуги" на вкладке "Настройки".
Выберите нужную специальность из списка и нажмите кнопку "Добавить" внизу списка. Введите фамилию, имя, отчество специалиста (или наименование услуги) и его должность (или описание услуги).
Таким образом, добавьте всех врачей (услуги) по данной специальности. Закончите ввод данных нажатием кнопки "СОХРАНИТЬ".
3.4. Создание расписания приема
Чтобы создать расписание приема специалистов на неделю, перейдите на вкладку "Управление расписанием". Из списка выберите нужную специальность и Ф.И.О. врача (название услуги). Откроется сетка расписания, где все возможные промежутки приема будут отмечены серым цветом:
Чтобы указать, в какое время специалист (услуга) доступен для записи, просто щелкните мышкой по серому "талону". Таким образом отметьте все временные промежутки, в корорые возможна запись (специалист ведет прием). Нажмите кнопку "СОХРАНИТЬ", чтобы расписание сохранилось.
Чтобы упростить создание расписания, скопируйте его на следующую неделю или скопируйте расписание в шаблон:
Чтобы вставить расписание из шаблона, перейдите к сетке расписания на следующую неделю. Нажмите на треугольник возле слова "РАСПИСАНИЕ" (на синей кнопке) и из списка выберите "Вставить из шаблона".
Если вы ищете оптимальный способ автоматизировать работу с пациентами, вам поможет наш сервис Пинкит.
Протестируйте сценарии автоматизации в личном кабинете Пинкит, зарегистрировавшись по ссылке: https://lk.pinkit.io/register/
Тарифы на платформу и функционал в тарифной сетке можно посмотреть здесь: https://pinkit.io/
Алексей Окара,
основатель Пинол и продакт-менеджер Пинкит
Алексей Окара
|
|
Этой статьей мы открываем множество описаний работы нашей платформы приложений по записи/бронированию/прокату/аренде из наличия в Битрикс24, а также в других CRM. Мы исходим из того, что существует множество компаний, которые хотят сразу давать информацию клиенту по времени записи, чтобы клиент мог записаться из наличия и получить услугу в удобное для него время без каких-либо согласований. Ссылка на приложение Ссылка на пример iCRM формы Каждый может установить приложение под свою тематику и выдать предложения по кастомизации под свою тематику, а мы выпустим маркетплейс решение, если есть под эту идею рынок. Пишите в комментариях, что Вам понравилось в приложении, что нет и что надо добавить. |
Юлия Белицкая
|
|
Тему закрываем В случае возникновения проблем Вы всегда можете обратиться к нам за помощью на форуме или заказать дополнительные услуги:
1. Узнайте больше о возможностях интеграции Callbackhunter и Битрикс24 из видео: 2. Смотрите видео о возможностях интеграции CRM Битрикс24 и LiveTex3. 4. и отправляйте нам заявку на консультацию по тарифу, который Вам подойдет: 5. Дополнительная информация: Смотрите видео о возможностях интеграции Битрикс24 и UniSender: 6. Видео Дополнительная информация: 7. 8. |
Полина Гальченко
|
|
Рекомендуем ознакомиться с нашими готовыми кейсами () по внедрению Битрикс24. Любой кейс можем повторить на вашем портале или адаптировать под вас. Для этого отправляйте нам заявку на почту . Наш менеджер свяжется с вами в ближайшее рабочее время для согласования всех вопросов. |
Полина Гальченко
|
|
Подписывайтесь на наш YouTube-канал (), где мы разбираем сценарии работы с нашими приложениями. |
Полина Гальченко
|
|
Сервис «Пинкит» () - это незаменимый инструмент для обмена данными между CRM, BPM системами (Битрикс24, Creatio (Terrasoft), amoCRM, Мегаплан) и различными внешними веб-сервисами (UniSender, CallbackHunter, LiveTex). Если Вам нужна помощь в комплексной настройке приложений Пинол, в рамках использования сервиса «Пинкит» (), то отправьте нам заявку на почту . Наш менеджер свяжется с вами в ближайшее рабочее время для согласования всех вопросов. |
Елена Хажина
|
|
Регистрируйтесь по ссылке: в личном кабинете Пинкит и протестируйте интеграции. |
Для добавления комментария необходимо авторизоваться на сайте