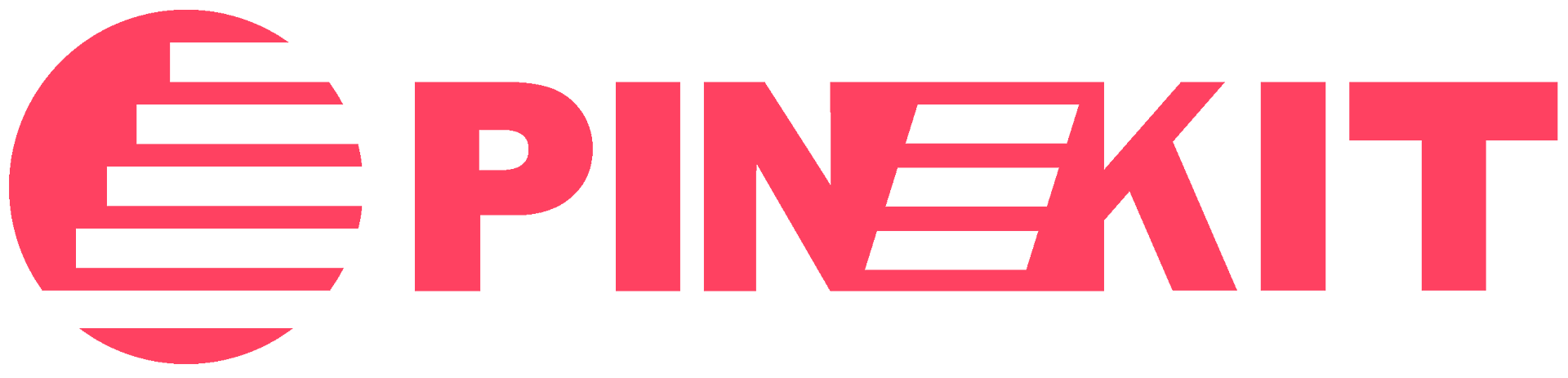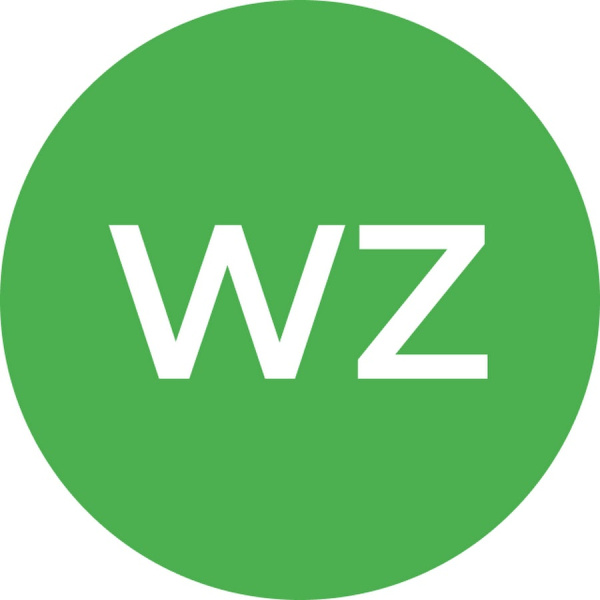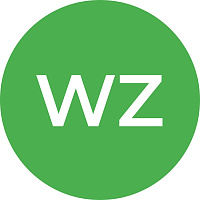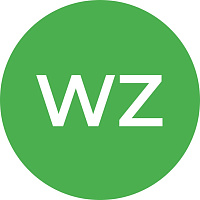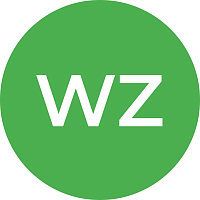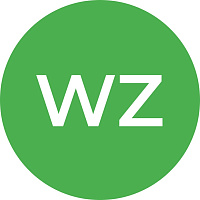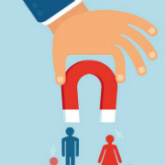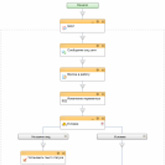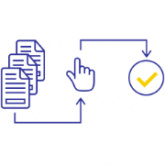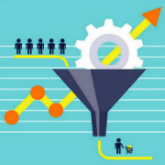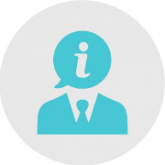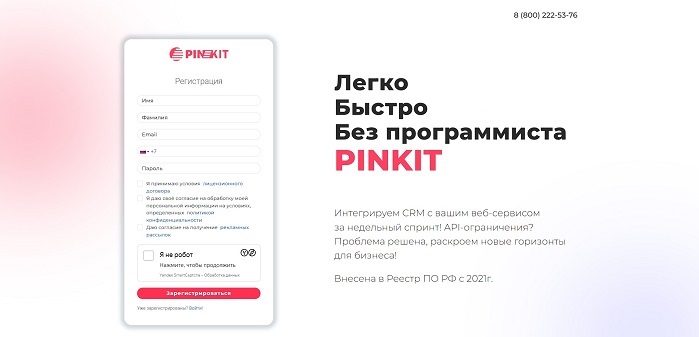
| А если вы хотите пренести дела из сделок в таймлан компании в Битрикс24, вам поможет наш сервис Пинкит. Протестируйте сценарии автоматизации в личном кабинете Пинкит, зарегистрировавшись по ссылке: https://lk.pinkit.io/register Тарифы на платформу и функционал в тарифной сетке можно посмотреть здесь: https://pinkit.io |
В этой статье я продолжаю вас знакомить с различными сценариями использования CRM Битрикс24.
Итак, когда звонит клиент, сотрудник переходит в раздел создание сделки (CRM > Сделки > Добавить сделку) и формирует заказ:

Есть возможность корректировать стоимость и количество товара.
Как только клиент передал все необходимые контактные данные, сотрудник прямо из формы создания сделки добавляет новый контакт.
В случае необходимости точно так же к сделке привязывается компания.
Клиент желает осуществить доставку в определенный промежуток времени, сотрудник добавляет это в комментарий.
Клиент ожидает товар, а сотрудник заполняет необходимую информацию по сделке: название, стадия, сумма, ответственный и др.
Нажимаете кнопку Сохранить, после этого вы окажитесь на странице просмотра указанной выше сделки.
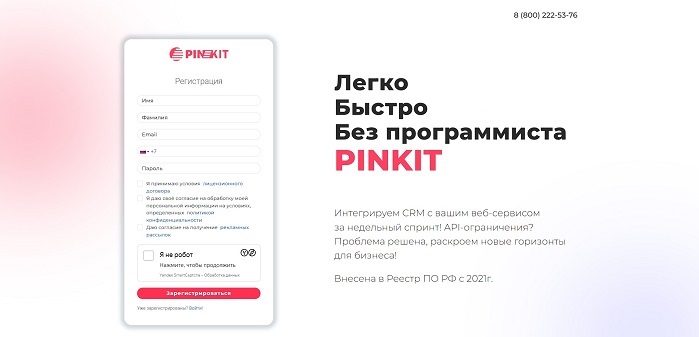
| А если вы хотите пренести дела из сделок в таймлан компании в Битрикс24, вам поможет наш сервис Пинкит. Протестируйте сценарии автоматизации в личном кабинете Пинкит, зарегистрировавшись по ссылке: https://lk.pinkit.io/register Тарифы на платформу и функционал в тарифной сетке можно посмотреть здесь: https://pinkit.io |