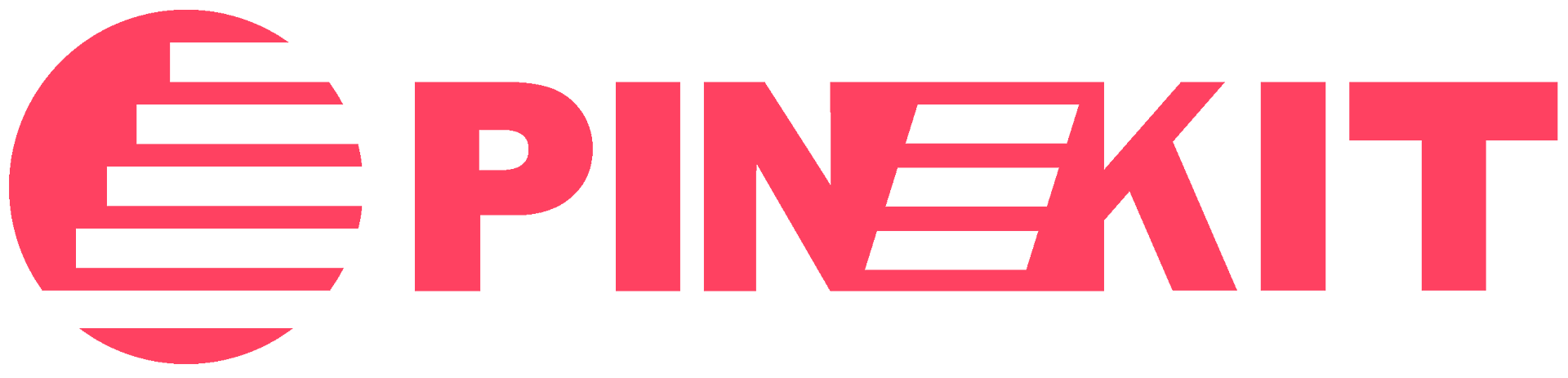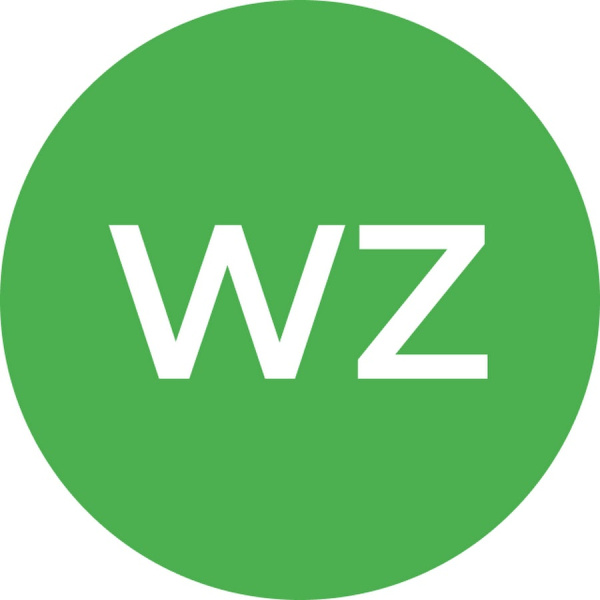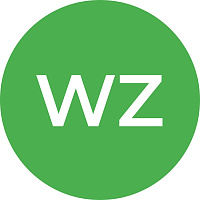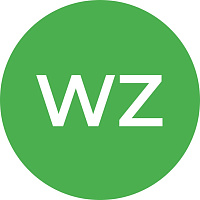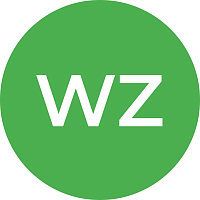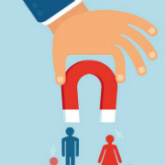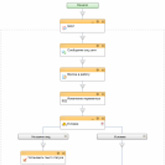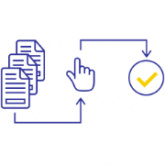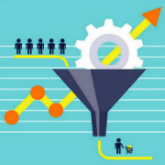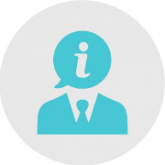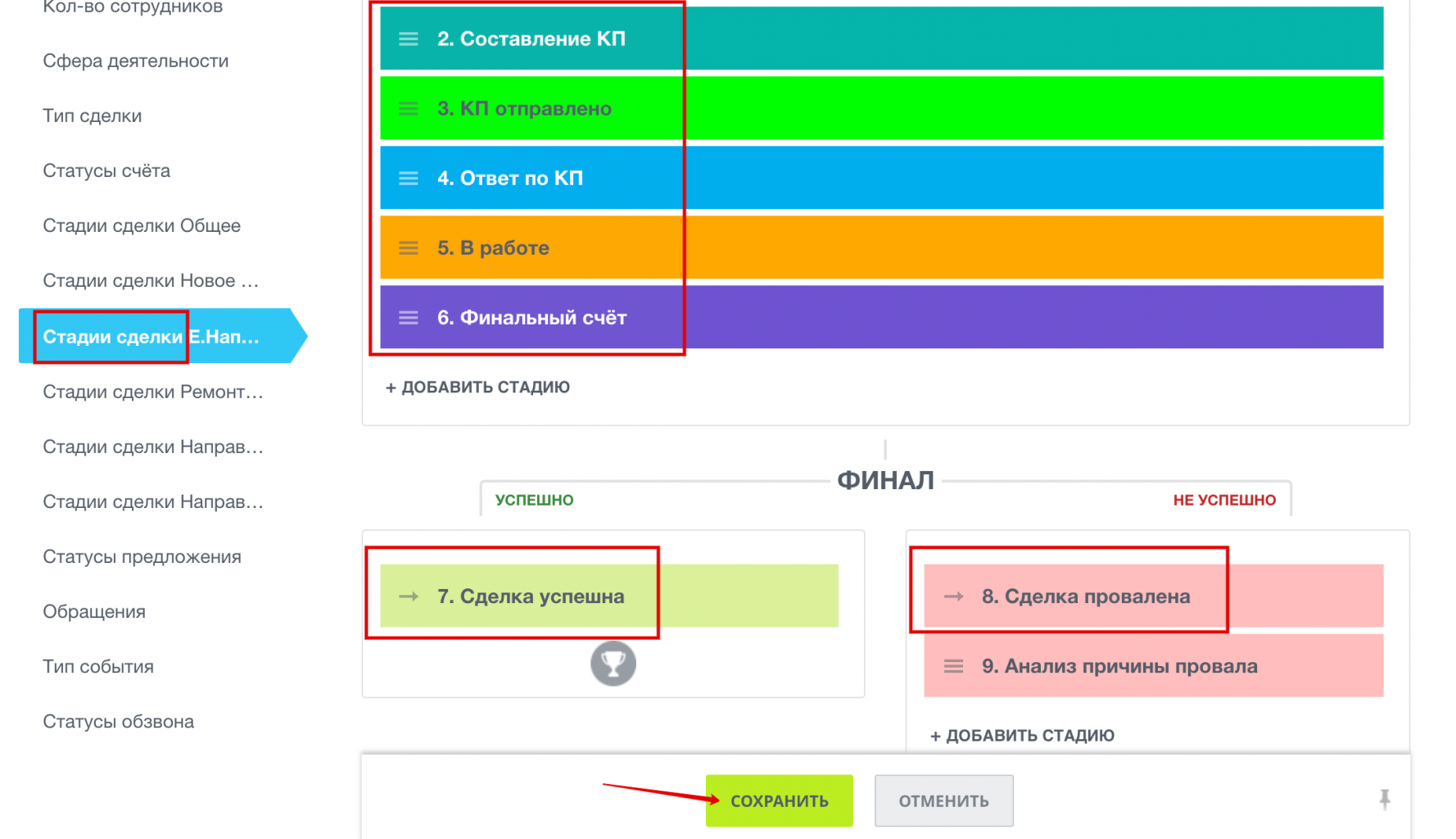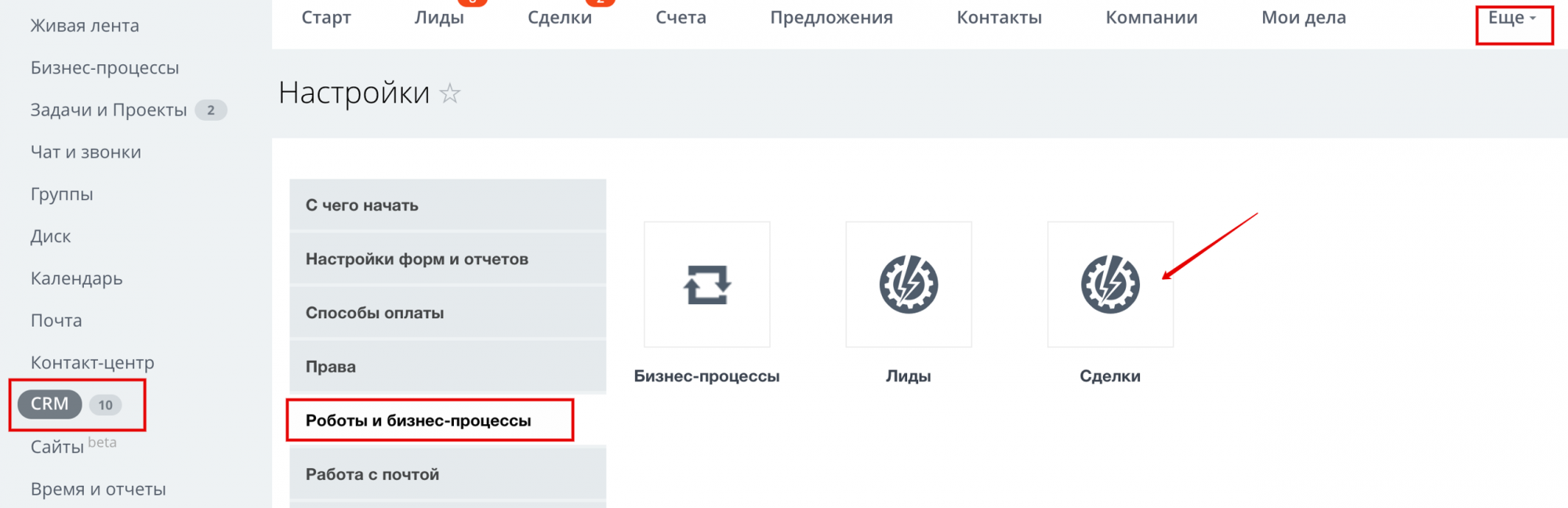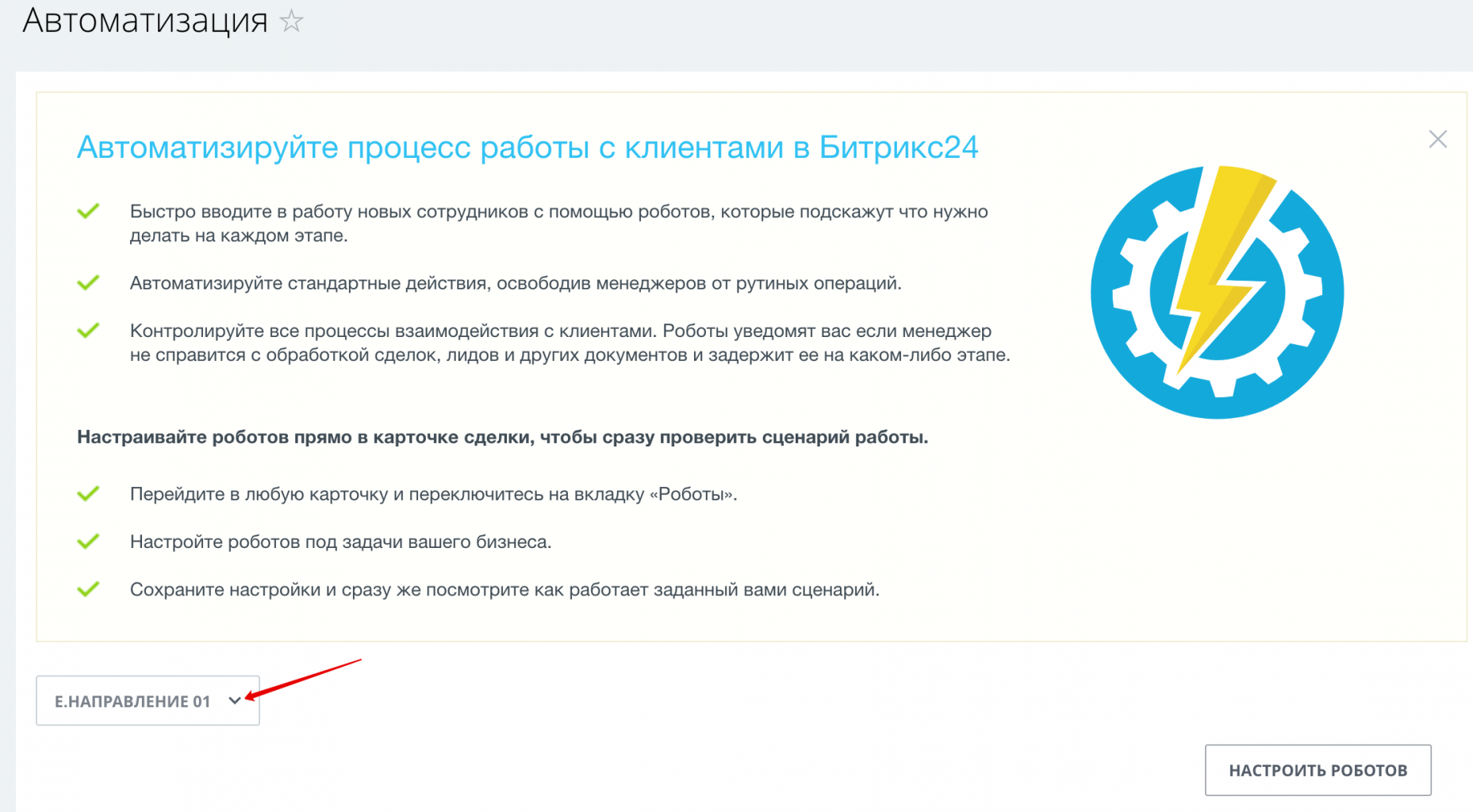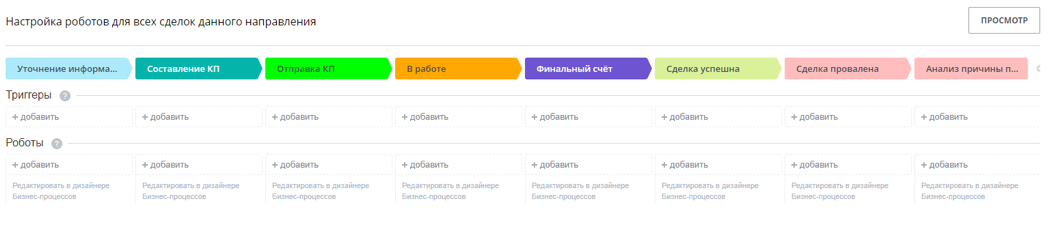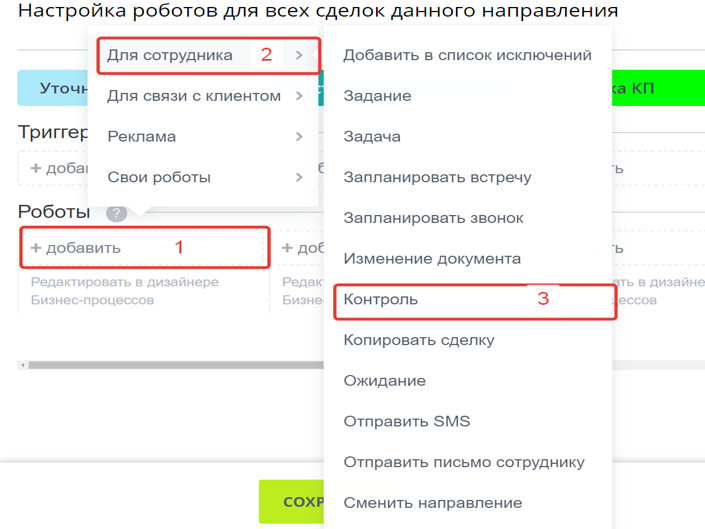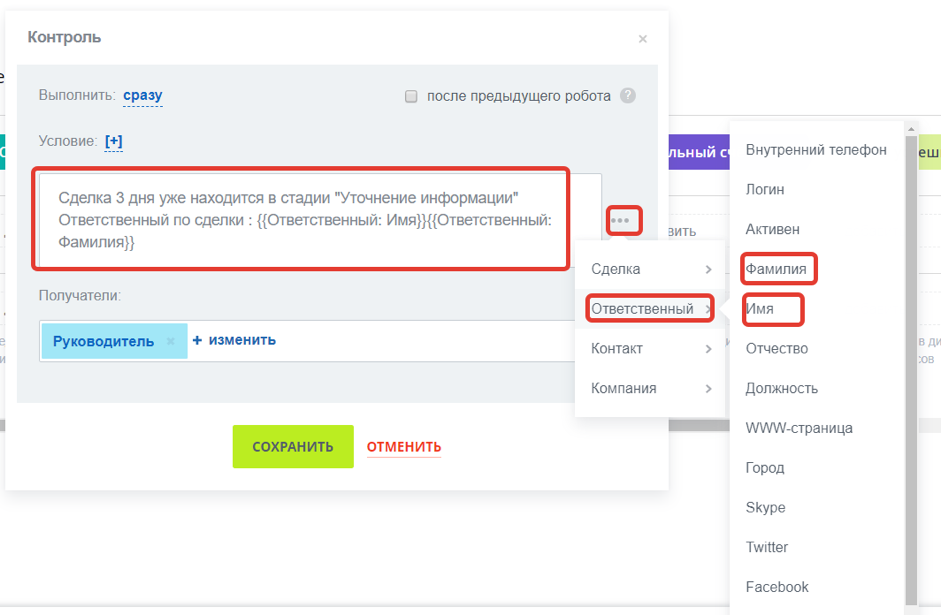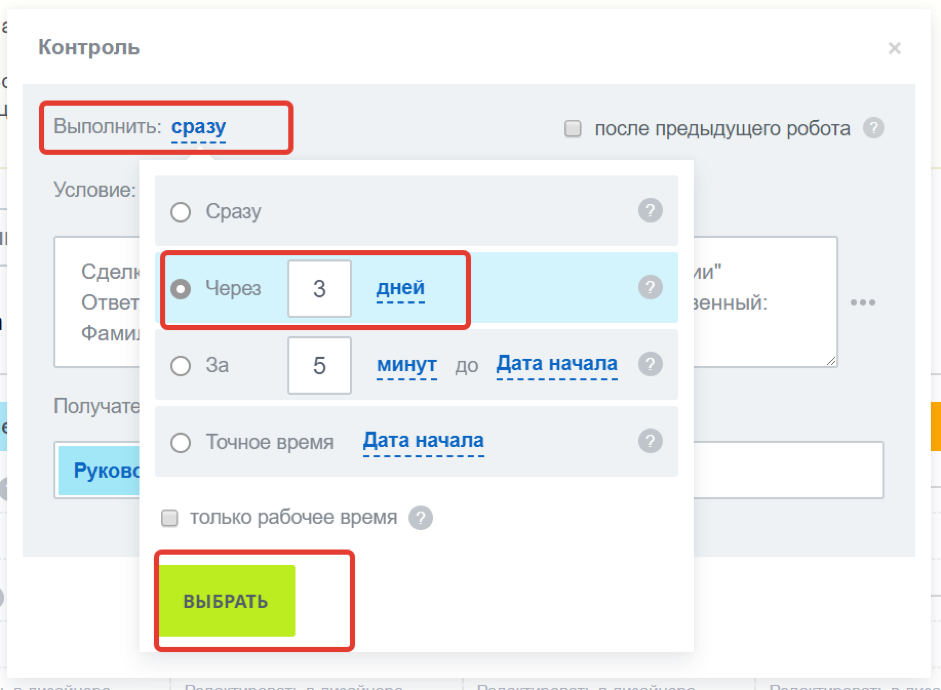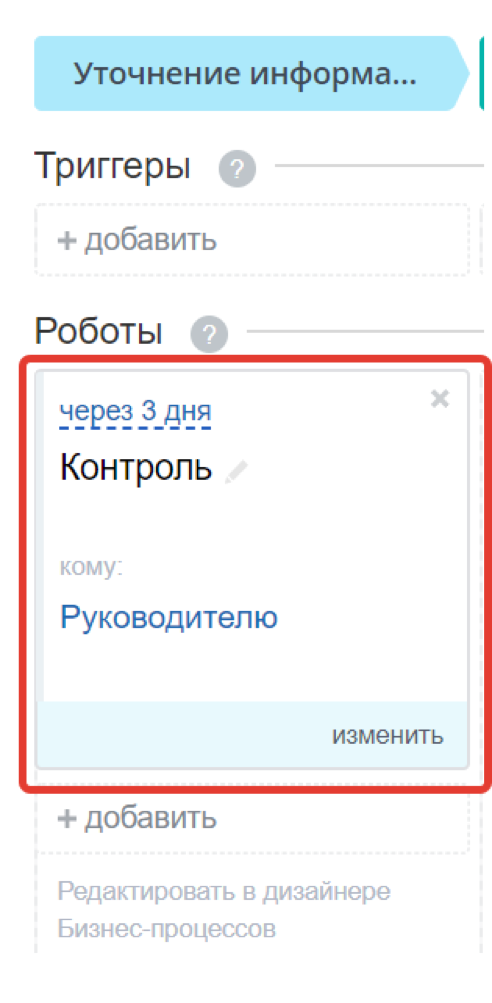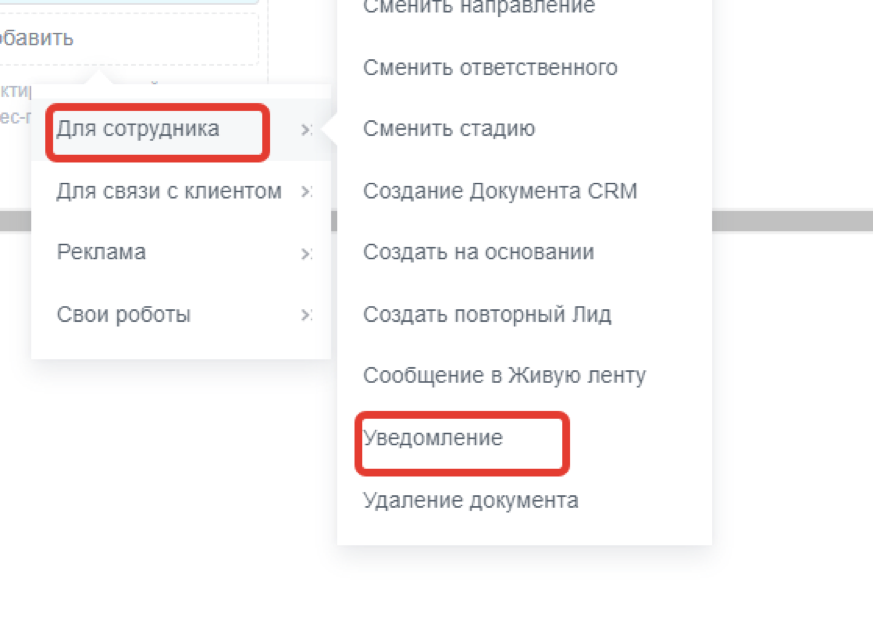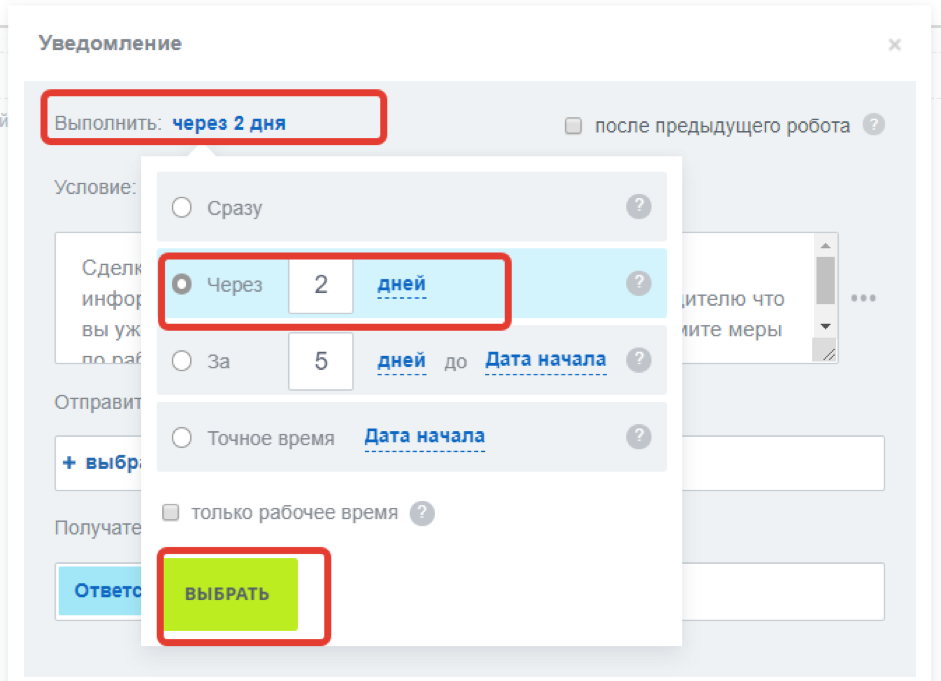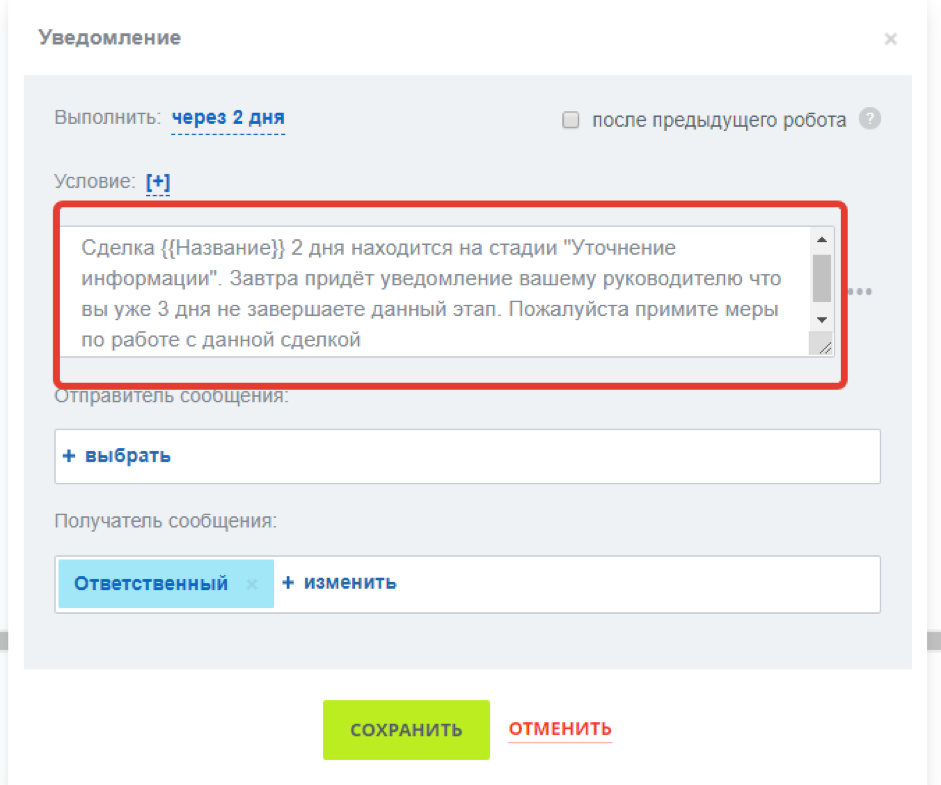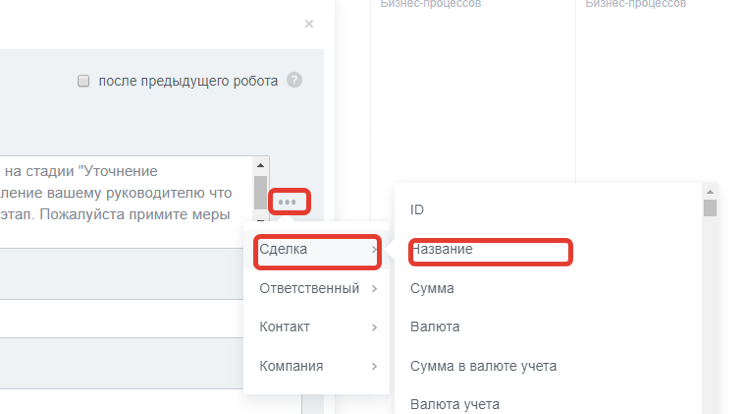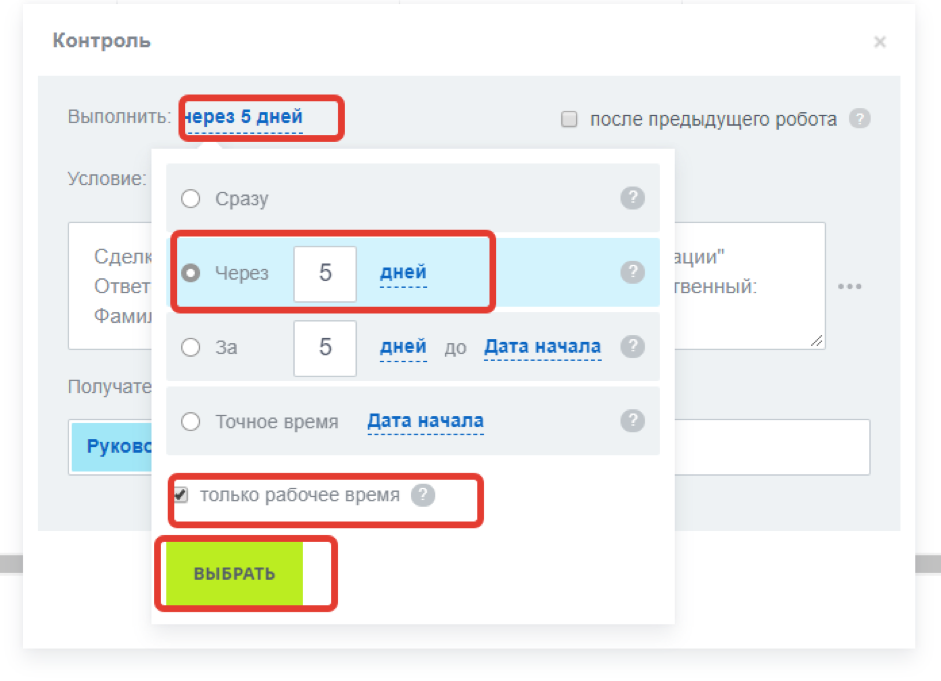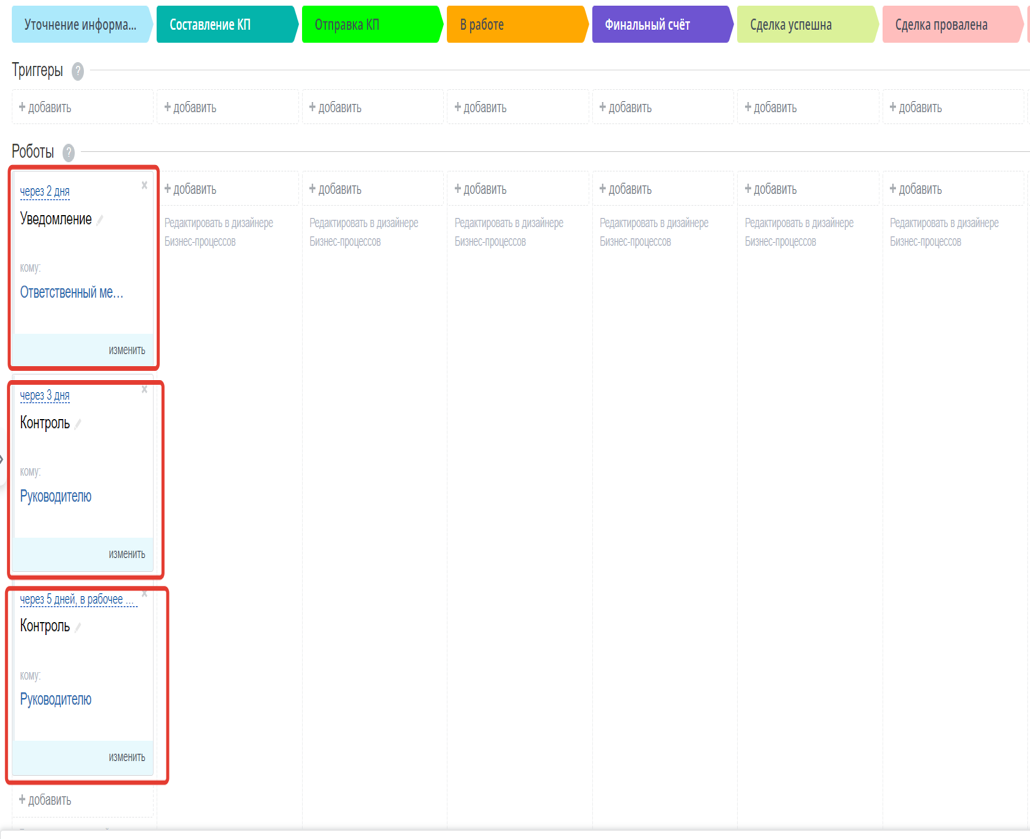Хотите сократить процент проваленных сделок? Для этого важно контролировать работу менеджеров на всех этапах сделки. Установите дедлайн для каждого этапа сделки и автоматизируйте контроль за его выполнением с помощью стандартных инструментов Битрикс24.
Если вас интересует автоматизация отчетности (например, отчет по звонкам из Битрикс24), вам подойдет наша платформа Пинкит.
Протестируйте сценарии автоматизации в личном кабинете Пинкит, зарегистрировавшись по ссылке: https://lk.pinkit.io/register
Тарифы на платформу и функционал в тарифной сетке можно посмотреть здесь: https://pinkit.io/#rec591831510
Заполните форму и мы проведем вам онлайн-встречу, где вы получите примеры реализации с кейсами внедрений:
| Кейс клиента |
Компания имеет такие стадии сделки:
- Уточнение информации по проекту
- Составление КП
- Отправка КП
- В работе
- Финальный счёт
- Сделка успешна или Сделка провалена
Чтобы работа по сделкам не останавливалась и менеджеры не забывали по ним работать до момента закрытия, по каждой стадии установлен свой дедлайн. В компании одновременно ведется много сделок и нередко менеджеры отдела продаж пропускают регламентированный дедлайн по сделкам.
Чтобы руководитель видел всю картину по сделкам (какие сделки находятся на какой стадии, где дедлайн нарушен или заканчивается), ему нужно ежедневно опрашивать менеджеров. Но так как компания большая, то это сложно осуществить.
Нужно автоматизировать процесс контроля стадий сделок и выполнения дедлайна по ним.
| Алгоритм действий для автоматизации данного процесса |
Решать задачу будем с помощью роботов - стандартного инструмента в Битрикс24. Роботы не сложны в настройке, и это самый первый небольшой шаг в автоматизации Битрикс24.
1. Добавление стадий сделки |
Первое, что нужно сделать, это добавить стадии сделки в настройках CRM. Для этого перейдите в раздел CRM / Еще / Настройки и выберете пункт «Справочники».
Выберите пункт «Стадии сделки», добавьте необходимые стадии и нажмите кнопку «Сохранить»:
2. Создание и настройка роботов |
Перейдите в раздел CRM / Еще / Настройки. Выберете пункт «Роботы и бизнес-процессы» и кликните на «Сделки»:
Если в вашем Битрикс24 есть несколько направлений сделок, выберите нужное направление:
Открываются стадии сделок:
По техзаданию сделка должна находится на первой стадии «Уточнение информации по проекту» не более 3-х дней.
Если сделка 2 дня находится в данной стадии, то менеджеру, ответственному по данной сделке, отправляется уведомление: «Сделка уже 2 дня находится на стадии "Уточнение информации по проекту"».
Если через 3 дня после создания сделка так и осталась на первой стадии, то руководителю уходит уведомление о том, что сделка уже 3 дня находится на стадии «Уточнение информации по проекту».
И ещё через 2 дня, если сделка не перешла на другую стадию (а это уже 5 дней) руководителю приходит уведомление о том, что работа по сделке не началась и необходимо принять меры в отношении ответственного менеджера по данной сделке.
1 робот
Чтобы настроить робота по данному алгоритму для первой стадии выберите: «Добавить» - «Для сотрудника» - «Контроль»:
В открывшемся окне напишите текст уведомления, которое будет отправлено руководителю менеджера. Чтобы руководитель сразу увидел, какой менеджер просрочил задачу, в конце сообщения нужно указать, кто ответственный по сделке (нажмите на три точки справа от окна сообщения и выберите нужные системные поля):
Далее укажите, когда должен сработать робот:
Сохраните изменения:
Первый робот, который сработает через 3 дня, если сделка находится на стадии «Уточнение информации», настроен.
В назначенный срок данный робот отправит руководителю менеджера, ответственного по сделке, сообщение со следующим текстом: «Сделка 3 дня уже находится в стадии "Уточнение информации". Ответственный по сделке : {{Ответственный: Имя}}{{Ответственный: Фамилия}}».
В соответствии с техзаданием, для первой стадии сделки нужно добавить ещё 2 робота.
2 робот
Добавьте следующего робота, который сработает, если сделка находится на первой стадии 2 дня. Робот должен сформировать и отправить ответственному менеджеру сообщение, что сделка не движется. Для этого нажмите «Добавить» - «Для сотрудника» - «Уведомление».
В настройках укажите, что робот должен сработать через 2 дня:
Введите текст уведомления:
Системное поле {{Название}} - это название сделки. Вместо него в тексте уведомления менеджер увидит название сделки, которая «застряла» на первой стадии. Это поле, как и при создании первого робота, берется из списка системных полей и вставляется в текст уведомления:
Робот готов! Перейдем к созданию последнего робота.
3 робот
По техзаданию робот сработает, если после создания сделки прошло 5 дней, а она находится на первом этапе. В этом случае должно отправиться уведомление руководителю, что такая-то сделка остановилась на этапе «Уточнение информации» и необходимо принять меры в отношении ответственного менеджера.
Для этого, как и при создании второго робота, нажмите «Добавить» - «Для сотрудника» - «Уведомление».
В настройках времени запуска укажите 5 дней. Важный момент: чтобы робот не считал выходные и праздники и учитывал только рабочее время, в настройках установите галочку в пункте «только рабочее время»:
| Выводы |
Мы создали и настроили 3 робота для первой стадии сделки. Они будут автоматически контролировать работу менеджеров и срабатывать, если дедлайн этой стадии сделки будет заканчиваться (первый робот), закончится (второй) и будет просрочен (третий).
В соответствии с техзаданием:
- первый робот сработает через 2 дня и сообщит ответственному менеджеру, что завтра закончится дедлайн (мол, уже 2 дня прошло, а ты всё еще на первой стадии! Давай, ускорься - от этого зависит твоя зарплата...);
- второй сработает через 3 дня и даст знать руководителю менеджера, который не перевел сделку на следующую стадию, что сделка застряла (мол, уже 3 дня сделка висит в одной стадии, пора бы уточнить в чём дело...);
- третий робот сработает через 5 дней и скажет руководителю, что сделка уже на грани провала (мол, уже 5 дней сделка висит в одной стадии. Возможно, менеджер уже нашел себе новую работу и его не интересует зарплата в вашей компании...).
Если вы выполнили настройку роботов в соответствии с данным алгоритмом, то в результате должно получиться так:
По аналогии создайте необходимое количество роботов для контроля дедлайна по другим стадиям сделок (не забудьте, что в Битрикс24 можно создать разные направления сделок, у которых могут быть свои стадии).
Если для вас актуален обмен сделками между двумя порталами Битрикс24, используйте наш сервис Пинкит.
Протестируйте сценарии автоматизации в личном кабинете Пинкит, зарегистрировавшись по ссылке: https://lk.pinkit.io/register
Тарифы на платформу и функционал в тарифной сетке можно посмотреть здесь: https://pinkit.io/#rec591831510
Заполните форму и мы проведем вам онлайн-встречу, где вы получите примеры реализации с кейсами внедрений:
Время работы специалистов Пн.–Пт.: с 9:30 до 18:30; Сб.-Вс.: выходные.
|
Юлия Белицкая
|
|
Остались вопросы по созданию и настройке роботов в Битрикс24? Пишите в комментарии, будем рады помочь.
Подписывайтесь на наш , где мы подробно разбираем как создавать и устанавливать бизнес-процессы. Смотрите и сохраняйте наш плей-лист, в котором Вы найдете много полезных кейсов по работе с CRM. |
|
Полина Гальченко
|
|
Рекомендуем ознакомиться с нашими готовыми кейсами () по внедрению Битрикс24. Любой кейс можем повторить на вашем портале или адаптировать под вас. Для этого отправляйте нам заявку на почту . Наш менеджер свяжется с вами в ближайшее рабочее время для согласования всех вопросов.
|
|
Полина Гальченко
|
|
Сервис «Пинкит» () - это незаменимый инструмент для обмена данными между CRM, BPM системами (Битрикс24, Creatio (Terrasoft), amoCRM, Мегаплан) и различными внешними веб-сервисами (UniSender, CallbackHunter, LiveTex).
Если Вам нужна помощь в комплексной настройке приложений Пинол, в рамках использования сервиса «Пинкит» (), то отправьте нам заявку на почту . Наш менеджер свяжется с вами в ближайшее рабочее время для согласования всех вопросов. |
|
Сона Саргсян
|
|
– это незаменимый инструмент для обмена данными с внешними web-сервисами. Самые востребованные интеграции по API: Google, UniSender, CallbackHunter, СберБанк, HH.ru, Контур.Фокус, GetCourse, Банки, iiko. |
|
Сона Саргсян
|
|
Для тех, кто идет в ногу со временем, мы проводим регулярные . Если у вас есть вопросы по настройке, по функционалу или вы просто хотите быть в курсе новых трендов, тогда регистрируйтесь и подключайтесь к нашим вебинарам. Для вас всегда интересные спикеры, разбор задач на примере реальных кейсов, а также подарки самым активным. |
|
Сона Саргсян
|
|
Для установки Пинкит 2.0 перейдите по .
|
|
Елена Хажина
|
|
Протестируйте сценарии автоматизации в личном кабинете Пинкит, зарегистрировавшись по ссылке: .
|