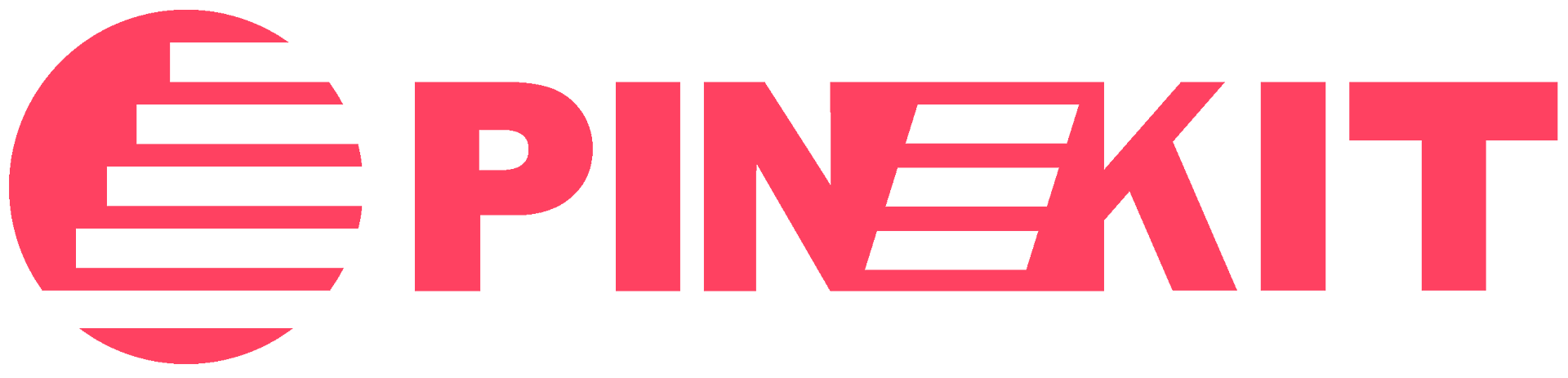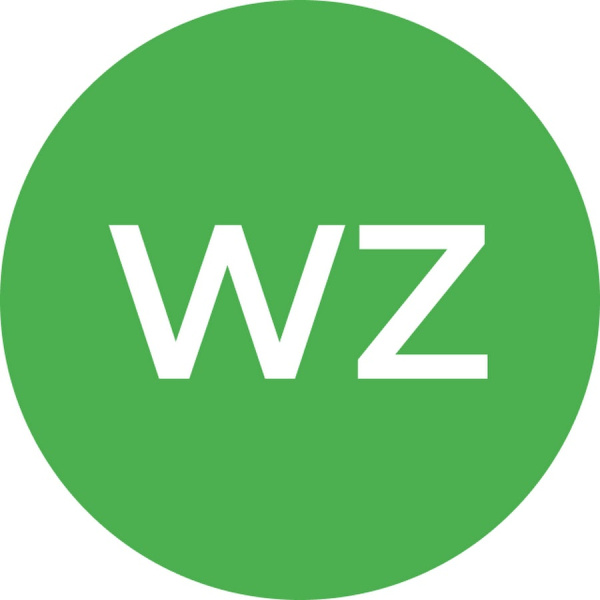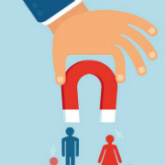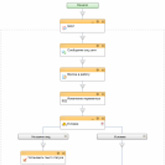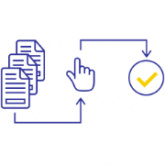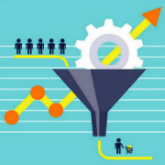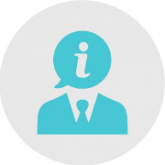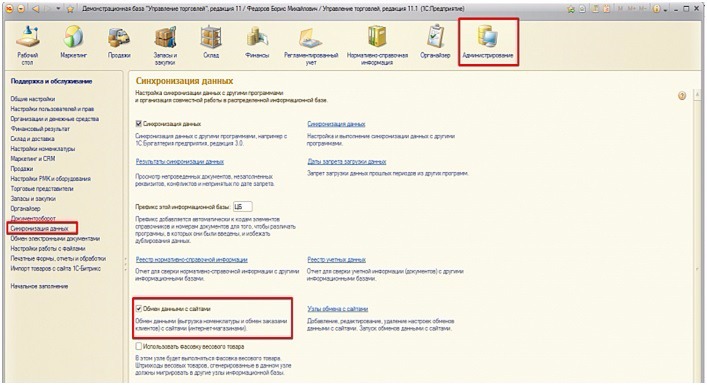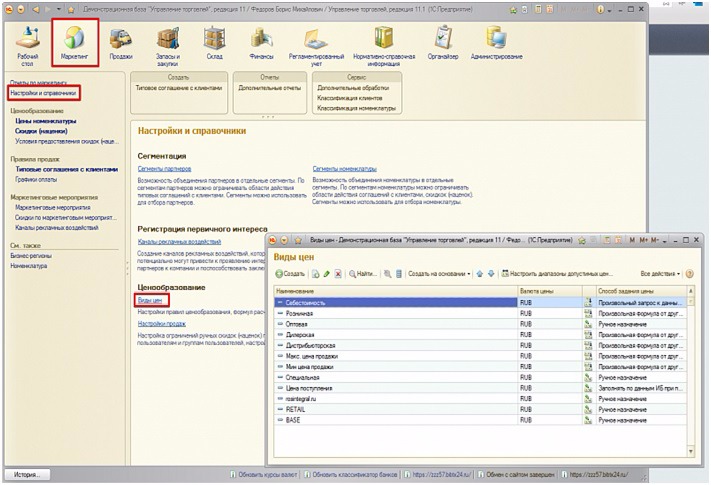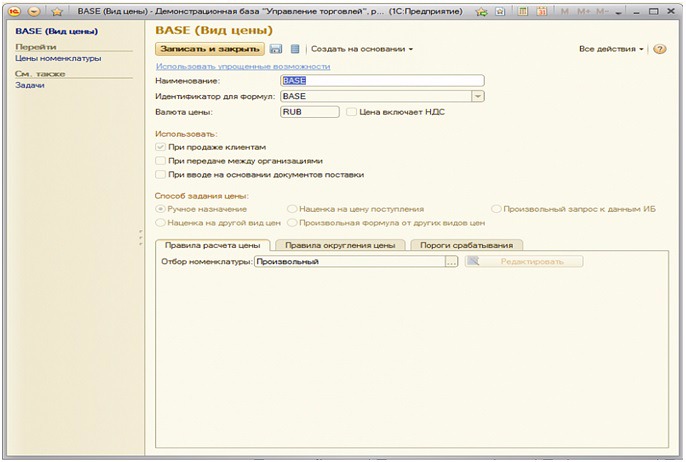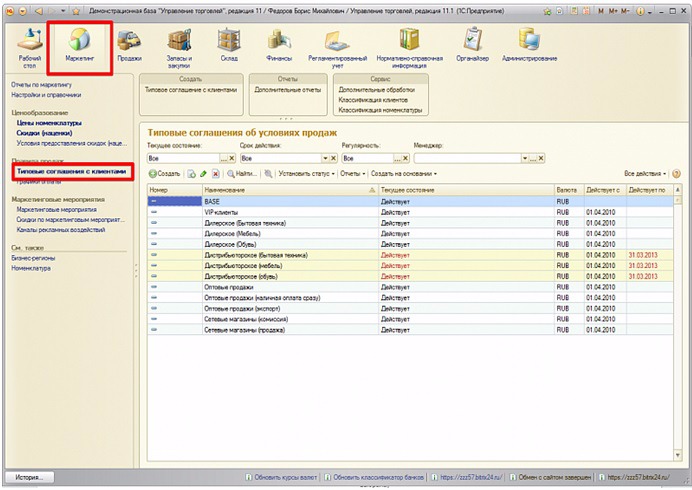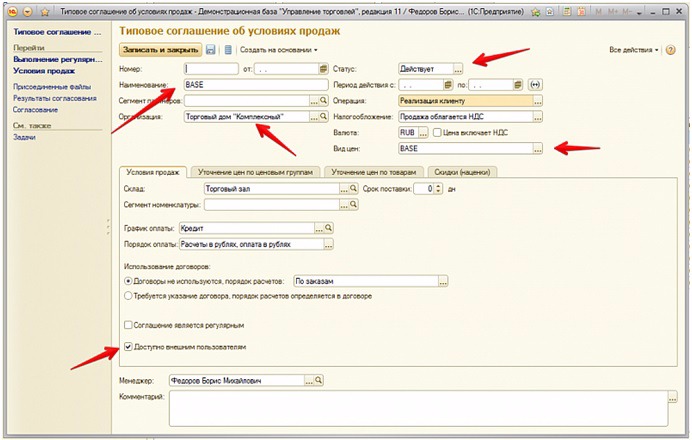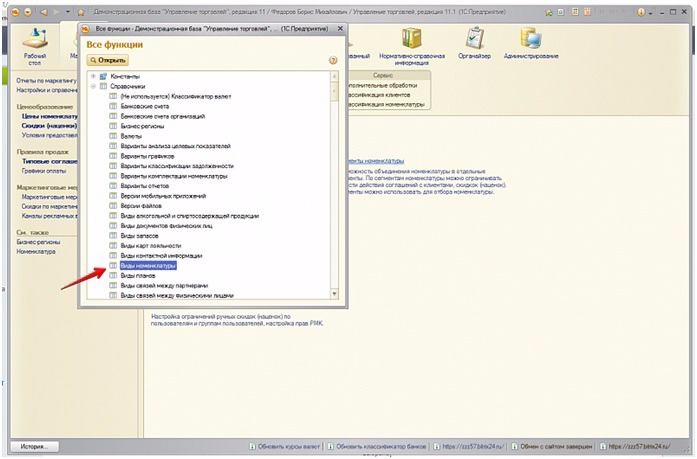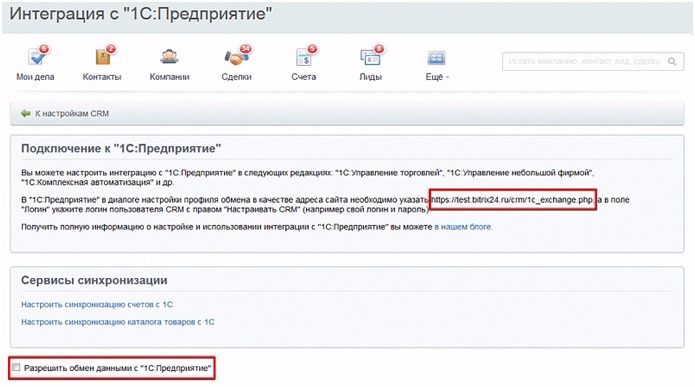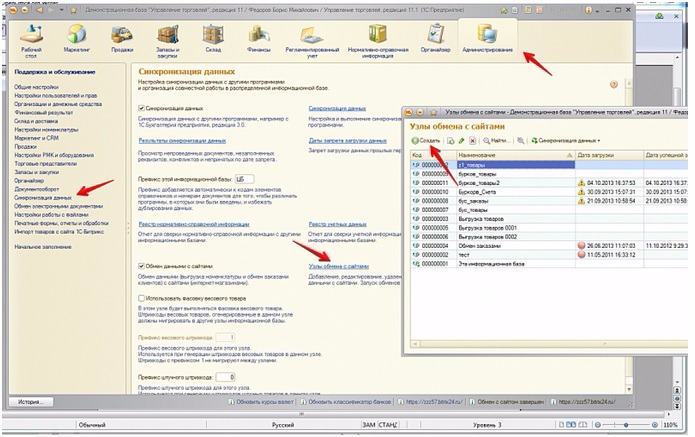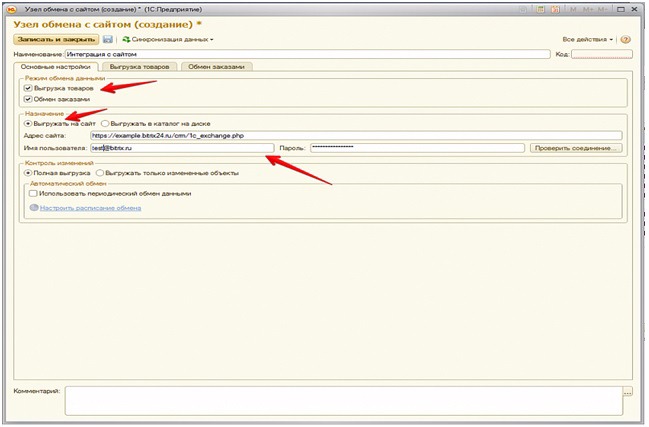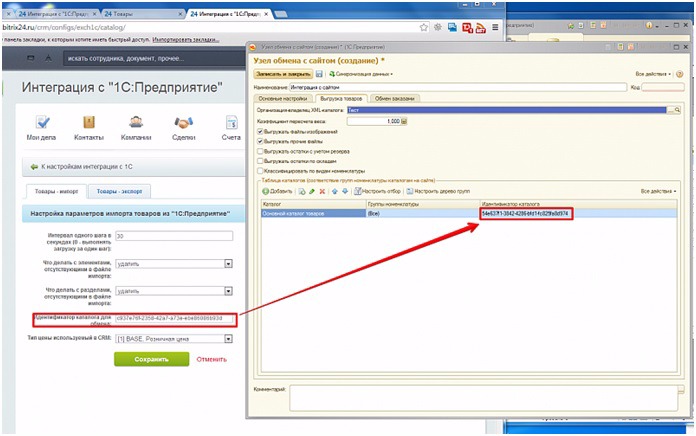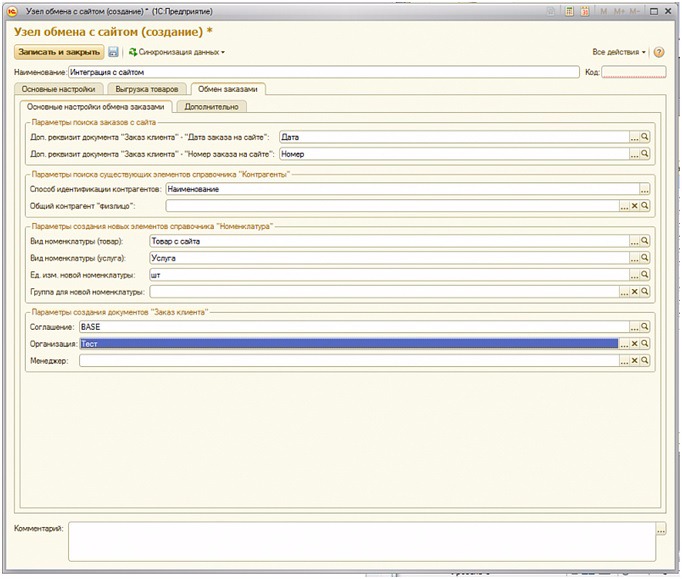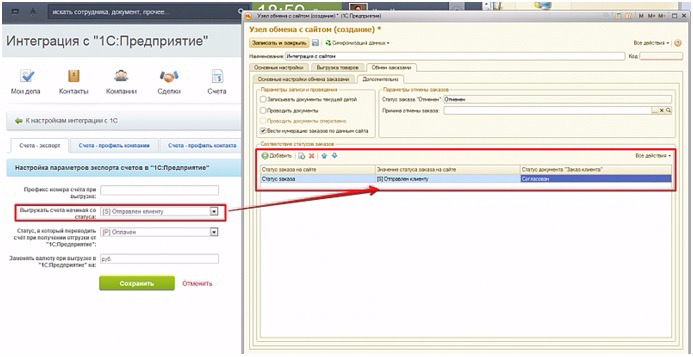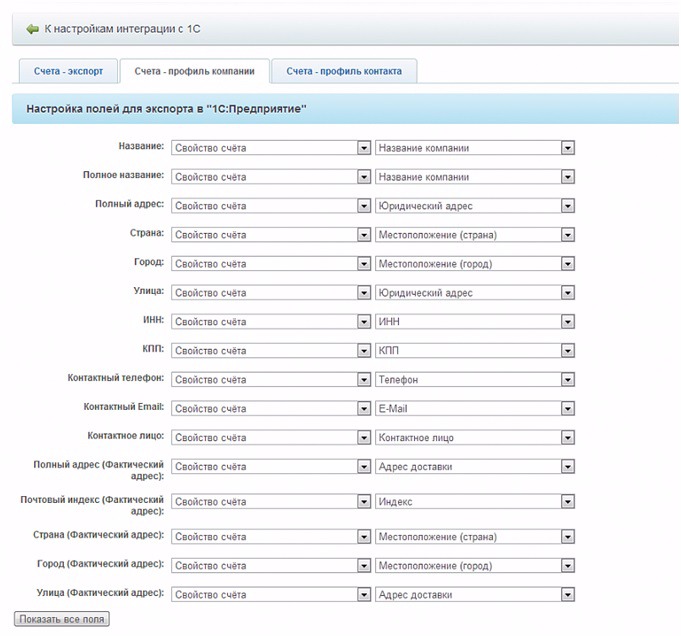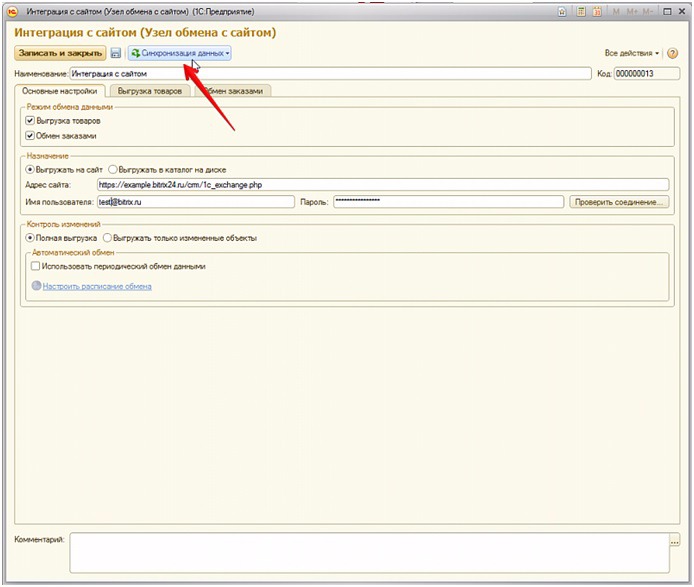Если вы хотите настроить обмен задачами между разными порталами Битрикс24, вам поможет наш сервис Пинкит.
Протестируйте сценарии автоматизации в личном кабинете Пинкит, зарегистрировавшись по ссылке: https://lk.pinkit.io/register/
Тарифы на платформу и функционал в тарифной сетке можно посмотреть здесь: https://pinkit.io/
Алексей Окара,
основатель Пинол и продакт-менеджер Пинкит
Рассмотрим вопросы по интеграции портала Битрикс24 с системой 1С: Управление торговлей.
Основной сценарий, который поддерживается для обмена счетами:
- Счета создаются на стороне CRM.
- Счета при достижении определенного статуса отправляются в 1С.
- На стороне 1С может быть проведена оплата счета или его отгрузка, может быть изменен состав товаров счета их стоимость и кол-во. Все эти данные будут автоматически отправлены в CRM при очередной синхронизации.
- Эти же изменения на стороне CRM приведут к изменениям соответствующих заказов в 1С.
Основной сценарий обмена товарами:
Обмен товаров реализован односторонний, т.е. отслеживаются изменения только на стороне 1С, а при синхронизации эти изменения попадают в CRM.
Настройки со стороны 1С на примере УТ:
Основные настройки выполняются на стороне 1С Управление торговлей
Начнем с самого главного, настроим синхронизацию для обмена данными с сайтом.
1. Запускаем программу 1С:Управление торговлей. Идем в Администрирование – Синхронизация данных – и устанавливаем галочку «Обмен данными с сайтом»
2. Создаем вид цены товаров, который будет использоваться для обмена.
Переходим в Маркетинг - Настройки и справочники - Виды цен
Создаем вид цены (вы можете использовать существующий вид цены, если он удовлетворяет указанным ниже параметрам), например, BASE, указываем валюту, НДС (если необходимо), сохраняем.
3. Создаем Типовое соглашение с клиентами. Переходим Маркетинг – Типовые соглашения с клиентами – Создать (вы можете использовать существующее соглашение, если оно удовлетворяет указанным ниже параметрам).
Заполняем все необходимые поля:
Наименование – любое название, например, я использую BASE.
Организация – название вашей организации.
Статус – устанавливаем «Действует», так как это должно быть активное соглашение.
Вид цены – необходимо выбрать именно тот вид, который мы создали на предыдущем шаге, в моем случае, это BASE.
Доступно внешним пользователям – обязательно устанавливаем активность этой галочки, для того чтобы данные могли синхронизироваться с порталом Битрикс24.
4. Необходимо создать вид номенклатуры (или изменить его, если таковой уже есть).
Переходим в раздел "Все функции" – Справочники – Виды номенклатуры – Создать.
В открывшемся окне необходимо указать наименование, а также отключить активность галочки «Использовать характеристики», если она установлена.
5. Настройка узла обмена.
Перед началом создания узла перейдите на страницу настройки интеграции CRM c 1С в bitrix24 и разрешите обмен данными с 1С. Скопируйте адрес страницы синхронизации.
Переходим на страничку администрирования в 1С – Синхронизация данных и переходим по ссылке «Узлы обмена с сайтами» и нажимаем создать.
В открывшемся окне создаем новый узел, первая вкладка Основные настройки:
Обязательно устанавливаем галочки «Выгрузка товаров» и «Обмен заказами»
Далее, активируем пункт «Выгружать на сайт» и указываем параметры портала Битрикс24.
Адрес сайта – копируем ссылку на вашем портале Битрикс24 на странице CRM – Настройки – Интеграция с 1С.
Имя пользователя – ваш логин от аккаунта на портале, важно указать полностью вида test @bitrix.ru
Пароль – пароль от вашего аккаунта на портале.
Вкладка - Выгрузка товаров.
Необходимо скопировать ссылку в колонке Идентификатор каталога и вставить ее в настройках на портале Битрикс24 (для того чтобы связать каталог CRM и каталог 1С)
Перейдем на вкладку – Обмен заказами.
Основные настройки, здесь необходимо заполнить все обязательные поля, дополнительные реквизит документов, способ идентификации контрагентов и т.д. Нажмите на кнопку "лупа" и выберите соответствующие значения.
Вид номенклатуры, услуга и соглашение – необходимо выбрать именно те, что вы создали на предыдущих шагах, все они должны быть без характеристик.
Далее на вкладке «Дополнительно», выполним сопоставление статусов счета.
Здесь вы можете указать соответствие статусов счета в CRM и 1С при выгрузке счетов по направлению из CRM в 1С.
Очень важно, при задании статуса заказа указать именно такие названия, которые указаны на скриншоте. Т.е. первая колонка должна называться "Статус заказа", вторая колонка соответствует тому статусу, который указан на портале, нужно вводить полное название статуса со скобками, и третья – это статус заказа в 1С (выбирается из списка).
На стороне CRM вы можете настроить в какой статус переводить счет при получении отгрузки счета в 1С
Надо помнить, что при оплате счета в 1С: УТ, он автоматически будет переведен в статус "Оплачен" в CRM.
В Битрикс24 у вас будут доступны поля счета, отдельно для компаний и контактов. Сопоставлений полей будет выполнено автоматически, никаких дополнительных настроек здесь не требуется.
На этом настройки завершены, осталось запустить "1С синхронизация данных"!
После синхронизации все товары из 1С будут выгружены в каталог Битрикс24. Также, все счета с портала, будут переданы в 1С и для каждого из них будет установлен статус.
Итак, как мы видим, интеграция Битрикс24 - несложный процесс.
Тут и сказочки конец. Кто дочитал до конца – тот освоил, МОЛОДЕЦ.
И синхронизировались они надежно и правильно. И стали между ними ходить пакеты обменной информации, неся с собой вашу прибыль и рост компании.

Если вы хотите настроить обмен задачами между разными порталами Битрикс24, вам поможет наш сервис Пинкит.
Протестируйте сценарии автоматизации в личном кабинете Пинкит, зарегистрировавшись по ссылке: https://lk.pinkit.io/register/
Тарифы на платформу и функционал в тарифной сетке можно посмотреть здесь: https://pinkit.io/
Алексей Окара,
основатель Пинол и продакт-менеджер Пинкит
Время работы специалистов Пн.–Пт.: с 9:30 до 18:30; Сб.-Вс.: выходные.