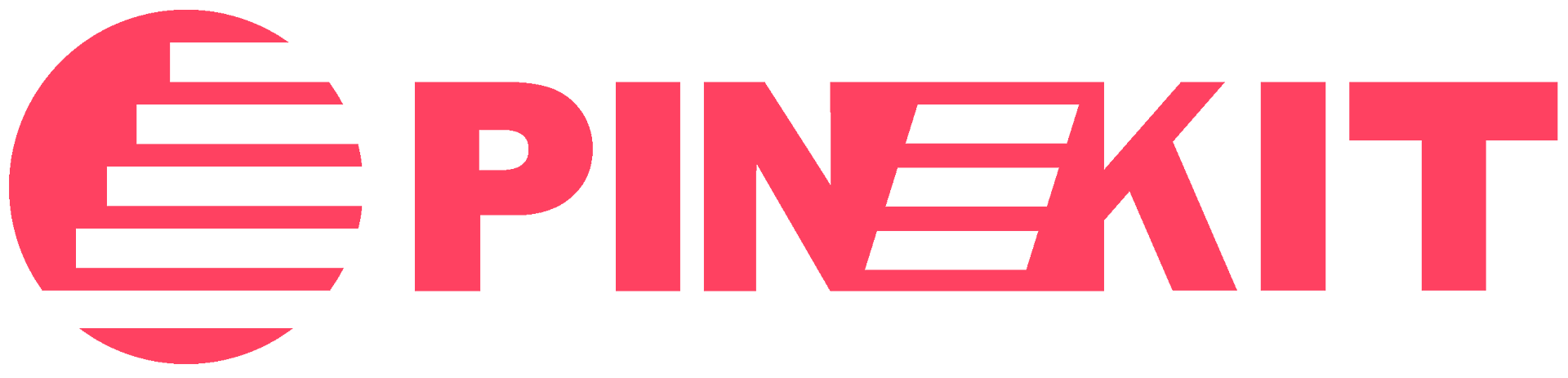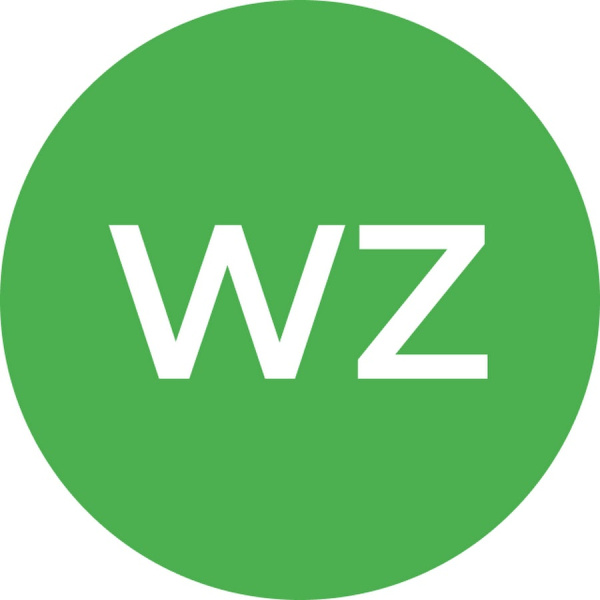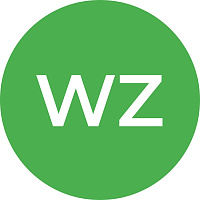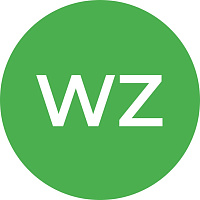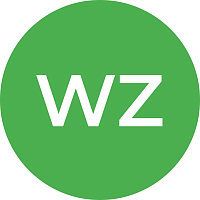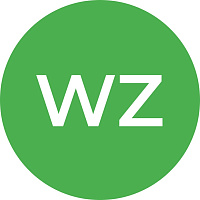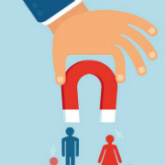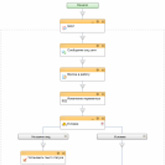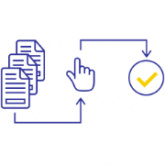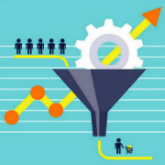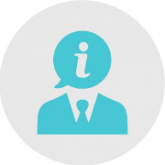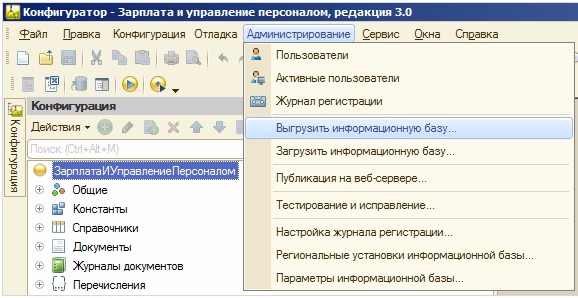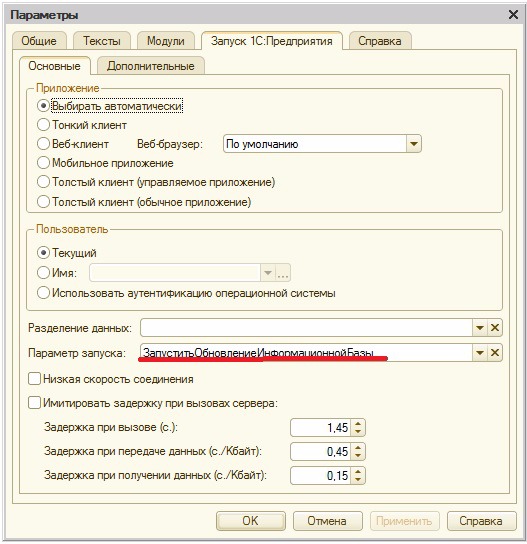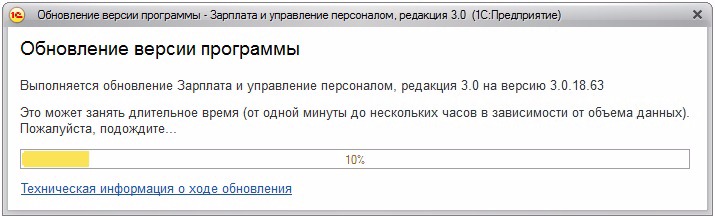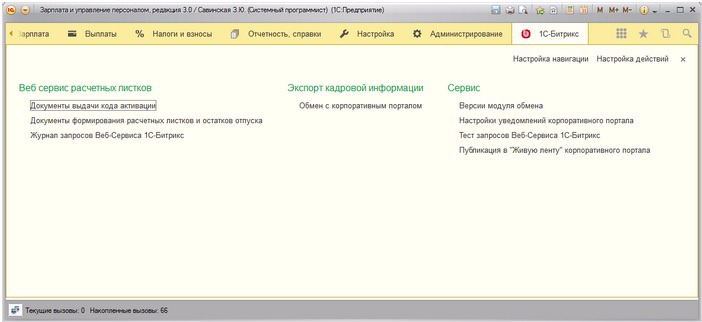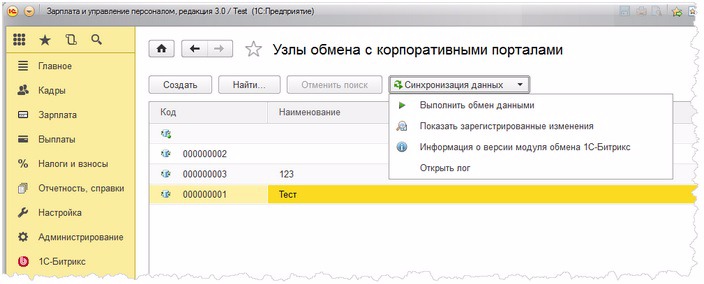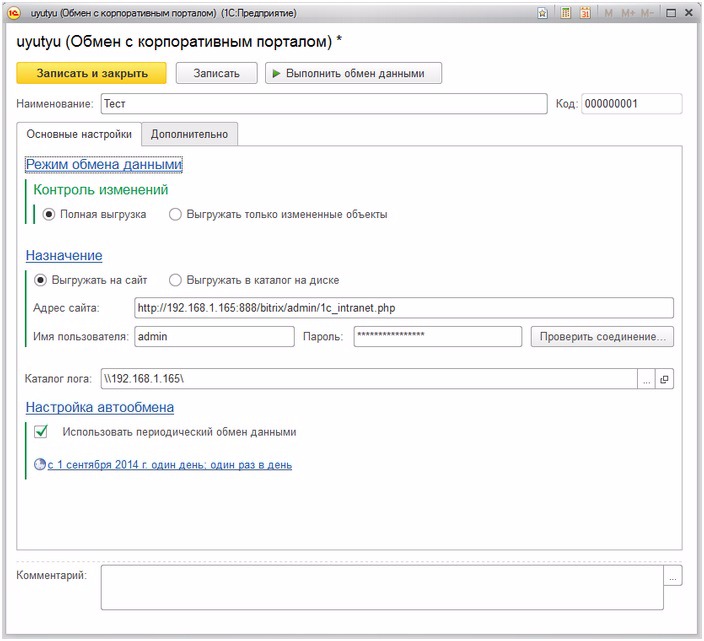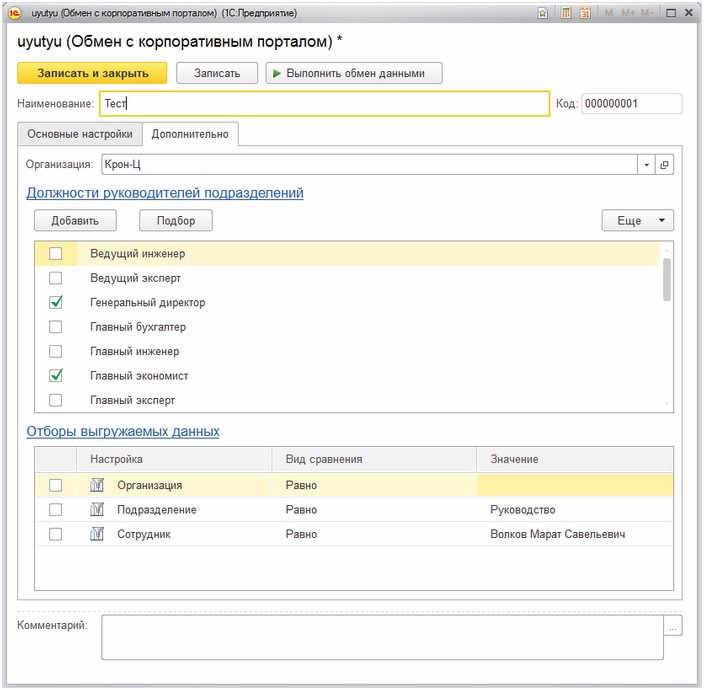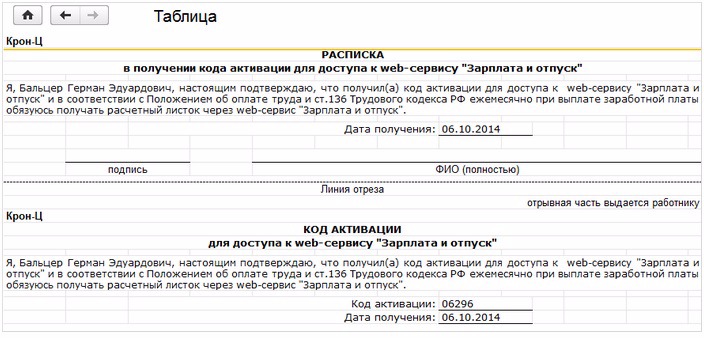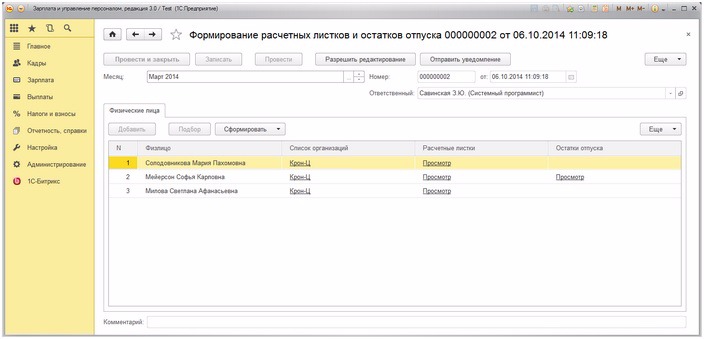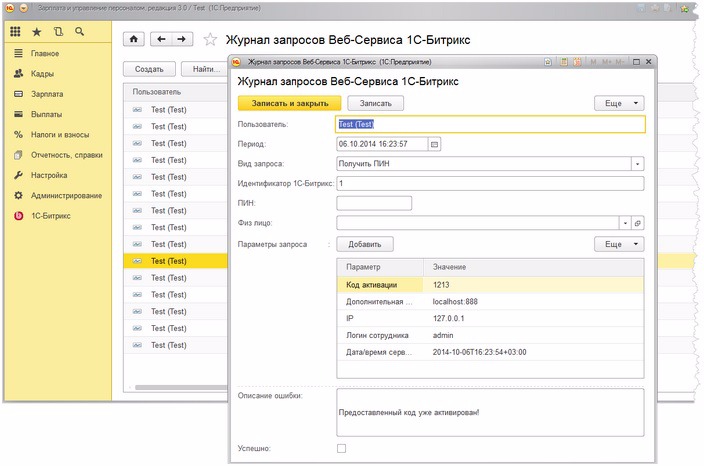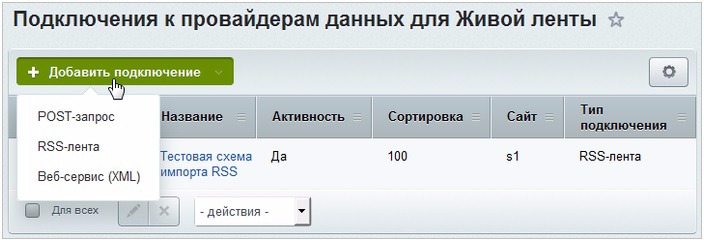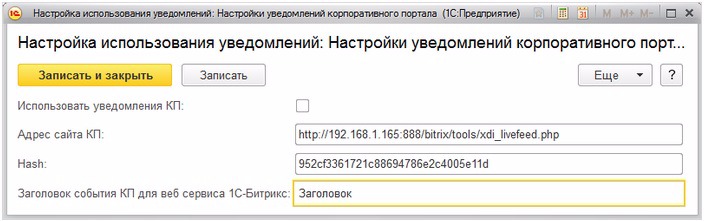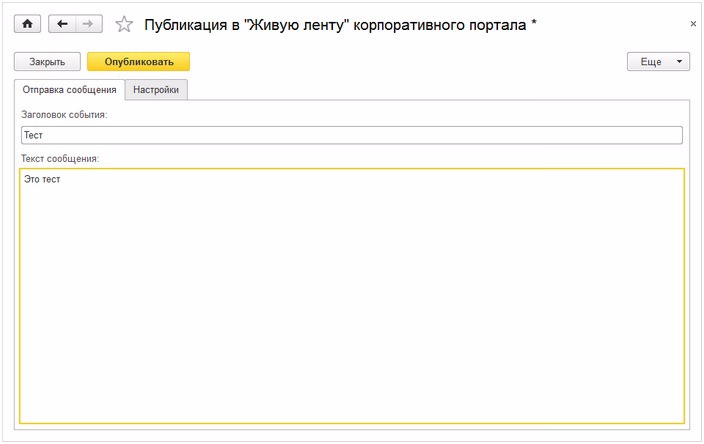В данной статье рассматриваем настройку обмена в обе стороны между сервисом 1С и коробочным Битрикс24. Если вам необходим другой бизнес-сценарий, к примеру, обмен между коробкой Битрикс24 и коробкой либо облаком Битрикс24 либо обмен между Битрикс24 и amoCRM, воспользуйтесь бесшовной передачей данных через сервис Пинкит.
Протестируйте сценарии автоматизации в личном кабинете Пинкит, зарегистрировавшись по ссылке: https://lk.pinkit.io/register
Тарифы на платформу и функционал в тарифной сетке можно посмотреть здесь: https://pinkit.io/#rec591831510
Заполните форму и мы проведем вам онлайн-встречу, где вы получите примеры реализации с кейсами внедрений:
Рассмотрим вопросы по интеграции коробочной версии сервиса Битрикс24 и 1С ЗУП, на примере ред. 3.0
Установка модуля обмена
Рассмотрим порядок установки модуля обмена в 1С:Зарплата и управление персоналом, ред.3.0:
- Установите скачанный дистрибутив модуля обмена согласно прилагаемой к нему инструкции.
- Запустите систему 1С:Предприятие в режиме Конфигуратор.
- Сделайте архивную копию информационной базы. Для этого в меню Администрирование выберите пункт Выгрузить информационную базу 1С:
Затем в открывшемся диалоге укажите имя файла, в который будут записаны данные.
- Откройте конфигурацию (Конфигурация > Открыть конфигурацию).
- Включите возможность изменения объектов конфигурации (Конфигурация > Поддержка > Настройка поддержки, в открывшемся окне нажмите кнопку Включить возможность изменения).
- В окне Настройка правил поддержки выберите дважды Объект поставщика редактируется с сохранением поддержки и нажмите кнопку ОК.
- Сохраните конфигурацию.
- Вызовите режим Сравнить, объединить с конфигурацией из файла из меню Конфигурация. В этом режиме будут показаны только различающиеся объекты дополнения и используемой конфигурации, поэтому полностью идентичные объекты могут отсутствовать в окне сравнения-объединения. Также может отсутствовать флажок включения таких объектов в объединение.
- В диалоге выбора укажите файл конфигурации XXX.cf. По умолчанию он лежит по следующему адресу: C:\Users\...\AppData\Roaming\1C\1Cv82\tmplts\1С-Битрикс\ОбменССайтом\(конфигурация 1С).
- Исключите из объединения все объекты конфигурации.
- Нажмите кнопку Действия, затем Отметить по подсистемам файла. Отобразится окно, в котором будут все подсистемы модуля обмена:
§ Если нужен функционал экспорта кадровой информации, то установите флаг ЭкспортКадровойИнформации;
§ Если нужен функционал просмотра расчетных листков и остатков отпуска на КП, то установите флаг ВебСервисРасчетныхЛистков;
§ Если нужен функционал отправки сообщений в живую ленту на КП, то установите флаг ВыгрузкаВЖЛ.
Важно! Обязательно должна быть отмечена опция Включать объекты родительских подсистем.
Включите в объединение (установите флажок) подсистему Битрикс: Конфигурация > Общие > Подсистемы > Администрирование > Битрикс:

Выполните сравнение и объединение конфигураций (кнопка Выполнить).
Сохраните конфигурацию и обновите конфигурацию базы данных (Конфигурация > Обновить конфигурацию базы данных).
Запустите 1С с параметром Запустить Обновление Информационной Базы для того, чтобы 1С заполнил все служебные данные в 1С. Запуск с параметром осуществите через командную строку или из конфигуратора.
§ чтобы запустить из командной строки, укажите следующие параметры:
"<Адрес к 1cv8.exe>" ENTERPRISE (/F или /S в зависимости от типа базы) ""<Адрес к базе> " /N"<Логин>" /P"<Пароль>" /C Запустить Обновление Информационной Базы
§ чтобы запустить из конфигуратора, откройте Сервис > Параметры. На вкладке Запуск 1С:Предприятия укажите параметр запуска:
Из конфигуратора запустите 1С: Предприятие. Отладка > Начало отладки. После обновления информационной базы 1С нужно очистить этот параметр запуска, чтобы он каждый раз не запускался.
Работа с модулем обмена
Далее будем рассматривать интеграцию с использованием данного модуля.
При первом запуске происходит обновление данных базы 1С:
Обновление версии запустится только, если запустить базу 1С с ключом ЗапуститьОбновлениеИнформационнойБазы или при обновлении базы 1С.
Общая панель модуля обмена
Если модуль обмена был корректно установлен, то в 1С появляется раздел 1С-Битрикс, в котором настраивается обмен с порталом и выгрузка данных.
Из группы Веб сервис расчетных листков можно перейти на объекты 1С, использующиеся для функционала расчетных листков:
- При нажатии на Документы выдачи кода активации открывается форма, в которой можно посмотреть документы по выдаче кодов активаций сотрудников на портале, а также выдать новый код активации сотруднику.
- При нажатии на Документы формирования расчетных листков и остатков отпуска открывается форма, в которой можно посмотреть документы, хранящие сформированные расчетные листки и остатки отпуска, которые потом по запросу сотрудника высылаются на портал.
- При нажатии на Журнал запросов Веб-Сервиса 1С-Битрикс открывается форма, в которой можно посмотреть историю запросов портала к 1С по получению расчетных листков и остатков отпуска.
Из группы Экспорт кадровой информации можно перейти в узел обмена, хранящий настройки обмена, предназначенные для экспорта кадровой информации на портал. Чтобы зайти в список узлов настроек, необходимо нажать на Обмен с корпоративным порталом.
Группа Сервис содержит элементы по переходу на формы служебных данных и настроек:
- При нажатии на Версии модуля обмена открывается форма, в которой можно посмотреть текущую версию модуля обмена с порталом.
- При нажатии на Настройки уведомлений корпоративного портала открывается форма, в которой указываются константы, требующиеся для отправки уведомлений на портал.
- При нажатии на Тест запросов Веб-Сервиса 1С-Битрикс запускается обработка, позволяющая тестировать работу функционала расчетных листков.
- При нажатии на Публикация в "Живую ленту" корпоративного портала запускается форма, позволяющая отправлять информацию в живую ленту портала.
Экспорт кадровой информации
Экспорт кадровой информации осуществляется с помощью узлов обмена с корпоративным порталом. Список узлов доступен по следующему адресу: 1С-Битрикс > Экспорт кадровой информации > Обмен с корпоративным порталом.
В списке всегда есть предопределенный узел обмена, который нельзя использовать. Он с незаполненным наименованием.
При нажатии на кнопку Синхронизация данных отобразится всплывающее меню со следующими пунктами меню:
- Выполнить обмен данными - будет выполнен обмен данными для выбранного в списке узла.
- Показать зарегистрированные изменения - для выбранного в списке узла обмена откроется форма, в которой можно просмотреть все зарегистрированные изменения узла.
- Информация о версии модуля обмена 1С-Битрикс - отобразится информация о номере версии используемого модуля обмена.
- Открыть лог - откроется файл с логами обмена для выбранного узла за указанную дату.
Настройка экспорта кадровой информации
Форма создания/редактирования узла обмена имеет следующий вид:
Наименование и Код заполнятся автоматически при сохранении настройки. Но вы можете задать их вручную при необходимости.
На вкладке Основные настройки задаются базовые настройки параметров обмена:
Режим обмена данными (Контроль изменений):
- Если выбрана Полная выгрузка, тогда выгружаться из 1С будут все данные, удовлетворяющие заданным отборам. Если данных в базе много, то обмен может выполняться продолжительное время.
- При отмеченной опции Только изменения будут выгружаться только те данные, которые изменились. В этом случае скорость обмена существенно повышается.
Назначение:
- При выборе опции Выгружать на сайт данные будут выгружаться на портал, настройки подключения к которому задаются в соответствующих полях:
§ Адрес сайта – адрес вашего портала, содержащий путь до файла /bitrix/admin/1c_intranet.php.
§ Пользователь – логин пользователя портала (пользователь должен обладать правом на выполнение обмена данными).
§ Пароль – пароль пользователя.
При нажатии на кнопку Проверить соединение происходит проверка подключения к порталу.
Если отмечена опция Выгружать в каталог на диске, то данные будут выгружаться в каталог на диске.
В поле Каталог лога задается каталог, в котором будет храниться лог-файл обмена. Логи хранятся в разрезе дня в подчиненной папке reports.
Настройка автообмена:
Если отмечена опция Использовать периодический обмен данными, то обмен будет выполняться по заданному расписанию. В зависимости от того, база 1С в файловом или клиент-серверном варианте, настройка автообмена отличается.
При установке флажка автоматически откроется форма настройки расписания обмена, в которой задается время начала и завершения обмена, дата начала и дата завершения, периодичность.
На вкладке Дополнительно устанавливаются отборы выгружаемой кадровой информации:
В поле Организация указывается, из какой организации экспортируются данные. Поле должно быть заполнено.
В списке Должности руководителей подразделений указывается, какие должности являются начальниками выгружаемых отделов. Данные необходимы для идентификации руководителей подразделений.
В таблице значений Отборы выгружаемых данных указываются отборы экспортируемой информации.
Выполнение экспорта кадровой информации
Автоматическая выгрузка кадровой информации осуществляется в соответствии с настройками автообмена. Для ручного запуска процесса выгрузки необходимо:
- в форме создания/редактирования настройки обмена нажать кнопку Выполнить обмен данными;
- либо в форме списка узлов обмена выбрать нужный узел и нажать пункт Выполнить обмен данными в меню кнопки Синхронизация данных.
Выдача расчетных листков по зарплате и остатков отпусков
Настройки веб-сервиса 1С
Для функционала требуется web-сервис 1С.
URL web-сервиса указывается при публикации из 1С. Подробно публикация web-сервисов описана в документации к 1С. Кратко о необходимых действиях (нужен доступ в Конфигуратор и административные права):
- Откройте пункт меню Администрирование > Публикация на веб-сервере:
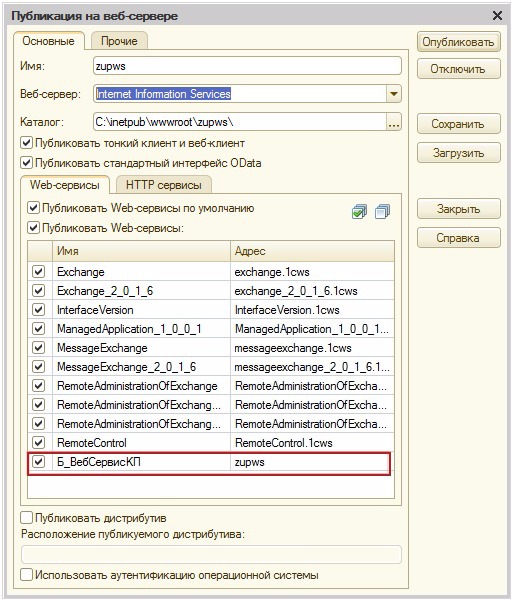
- Установите флажки на тех веб-сервисах, которые нужны. Web-сервис, который используется для расчетных листков, называется Б_ВебСервисКП.
- Нажмите кнопку Опубликовать.
В вышеописанном примере нужный нам далее URL такого вида: http://(адрес_к_серверу)/zupws/ws/zupws
- Помимо этого нужно настроить права пользователя, который будет отвечать за работу нашего web-сервиса для работы с корпоративным порталом. Нужно создать или отредактировать пользователя, добавив ему роль Роль для корпоративного портала.
Настройки в корпоративном портале
Для настройки сервиса Зарплата и отпуск необходимо настроить компонент Расчетные листки сотрудников (bitrix:payroll.1c), размещенный на странице портала Сервисы > Зарплата и отпуск.
Минимально достаточная настройка заключается в следующем:
- В поле Список организации создайте новую организацию, если их несколько. Если организация одна, то можно просто переименовать имеющуюся по умолчанию. Обязательно нажмите на кнопку ОК. Форма перезагрузится.
- В группе полей Настройки для организации *** заполните поля:
§ URL веб-сервиса - адрес сервиса, полученный от администратора программы 1С:ЗУП. Можно настроить таким образом, чтобы разные организации подключались к разным базам 1С;
§ Порт - порт сервиса, полученный от администратора программы 1С:ЗУП;
§ Логин и Пароль пользователя 1С, от имени которого будет производиться доступ к программе 1С:ЗУП.
Сохраните внесенные изменения.
Выдача кодов активации сотрудникам
Выдача кода активации сотрудникам производится в документе Выдача кода активации. Активируется код в корпоративном портале, в результате чего сотрудник получает ПИН-код, с помощью которого можно посмотреть сформированные расчетные листки и остатки отпуска. Активировать код можно всего лишь один раз. Для повторной активации кода необходимо снова создавать новый документ выдачи кодов активации.
Форма со списком документов выдачи кодов активации доступна по следующему адресу: 1С-Битрикс > Веб сервис расчетных листков > Документы выдачи кода активации:
При нажатии на кнопку Задать длину кодов появляется форма, где задается длина кодов для кода активации и ПИН-кода.
Если документ уже был создан и проведен, то его нельзя изменить, пока не нажата кнопка Разрешить редактирование.
В табличной части Физические лица указываются сотрудники, которые должны получить код активации. Сотрудников можно добавить в таблицу как вручную, так и с помощью подбора, форма которого открывается при нажатии на кнопку Подбор.
Код активации генерируется автоматически при добавлении сотрудника. Но также можно его сгенерировать автоматически как для выделенного сотрудника, так и для всех в табличной части сразу.
При нажатии на кнопку Печать будет сформирован табличный документ с распиской в получении кода активации:
Формирование расчетных листков и остатков отпуска сотрудникам
Формирование расчетных листков и остатков отпуска сотрудников производится в документе Формирование расчетных листков и остатков отпуска. Для физического лица всего 1 раз в месяц может быть сформирован расчетный листок и остаток отпуска.
Форма со списком документов формирования расчетных листков и остатка отпусков доступна по следующему адресу: 1С-Битрикс > Веб сервис расчетных листков > Документы формирования расчетных листков и остатков отпуска:
Если документ уже был создан и проведен, то его нельзя изменить, пока не нажата кнопка Разрешить редактирование.
При нажатии на кнопку Отправить уведомление будет отправлено сообщение в живую ленту портала о том, что расчетные листки и остатки отпуска сформированы.
В табличной части Физические лица указываются физические лица, для которых нужно сформировать расчетные листки или остатки отпуска. Физические лица можно добавить в таблицу как вручную, так и с помощью подбора, форма которого открывается при нажатии на кнопку Подбор.
В колонке Список организаций указывается для каких организаций нужно сформировать данные.
При нажатии на кнопку Сформировать высвечивается всплывающее меню с командами, при нажатии которых формируются расчетные листки и остатки отпуска, как для выбранного сотрудника, так и для всех сразу.
Если в колонке Расчетные листки или Остатки отпуска появилась ссылка Просмотр, тогда при нажатии на эту ссылку можно посмотреть сформированный расчетный листок или остаток отпуска.
Журнал запросов Веб-Сервиса 1С-Битрикс
Журнал запросов Веб-Сервиса 1С-Битрикс необходим для просмотра и анализа запросов из корпоративного портала в 1С.
Выгрузка данных в Живую ленту
Настройки в корпоративном портале
Настройки для выгрузки данных в живую ленту расположены в административной части портала в разделе Сервисы (Сервисы > Внешние источники данных > Публикация в Живую ленту). Всего с порталом может работать неограниченное количество внешних источников.
Для выгрузки данных из 1С в живую ленту Битрикс24 используется режим POST.
Настройки со стороны 1С
Чтобы настроить работу с живой лентой портала, следует выполнить настройки в форме использования уведомлений (1С-Битрикс > Сервис > Настройки уведомлений корпоративного портала):
- При отмеченной опции Использовать уведомления КП можно будет отправлять сообщение в живую ленту из документа формирования расчетных листков и отпусков, о том, что расчетные листки сформированы и их можно посмотреть на КП.
- В поле Адрес сайта КП задается адрес, на который отсылается сообщение. Как правило он следующего формата: http://адрес_сайта/bitrix/tools/xdi_livefeed.php.
- Поле Hash хранит хэш авторизации, чтобы портал разрешил импорт данных.
- Поле Заголовок события КП для веб сервиса 1С-Битрикс хранит название заголовка сообщения, которое отправляется в живую ленту портала, когда из 1С отправляется уведомление о том, что расчетные листки и отпуска сформированы.
Отправка сообщений в живую ленту
Форма для отправки сообщений в живую ленту корпоративного портала доступна по следующему адресу: 1С-Битрикс > Сервис > Публикация в "Живую ленту" корпоративного портала.
На закладке Отправка сообщения указываются:
- в поле Заголовок сообщения - заголовок сообщения, которое отобразится в живой ленте на портале;
- в поле Текст сообщение - само сообщение.
На закладке Настройки устанавливаются настройки для отправки сообщений в живую ленту:
По умолчанию настройки берутся из констант, которые устанавливаются в форме Настройки уведомлений корпоративного портала, но при необходимости их можно отредактировать в самой форме отправки сообщений.
В статье мы рассмотрели настройку обмена данными между 1С и Битрикс24.
Если ваша кадровая документация хранится в другом месте, например, таблице Эксель, с помощью Пинкит можно настроить автоматическую выгрузку из таблицы в Битрикс24 (например, смарт-процессы). Также возможен обмен в обратную сторону.
Протестируйте сценарии автоматизации в личном кабинете Пинкит, зарегистрировавшись по ссылке: https://lk.pinkit.io/register
Тарифы на платформу и функционал в тарифной сетке можно посмотреть здесь: https://pinkit.io/#rec591831510
Заполните форму и мы проведем вам онлайн-встречу, где вы получите примеры реализации с кейсами внедрений:
Время работы специалистов Пн.–Пт.: с 9:30 до 18:30; Сб.-Вс.: выходные.
|
Полина Гальченко
|
|
Сервис «Пинкит» () - это незаменимый инструмент для обмена данными между CRM, BPM системами (Битрикс24, Creatio (Terrasoft), amoCRM, Мегаплан) и различными внешними веб-сервисами (UniSender, CallbackHunter, LiveTex).
Если Вам нужна помощь в комплексной настройке приложений Пинол, в рамках использования сервиса «Пинкит» (), то отправьте нам заявку на почту . Наш менеджер свяжется с вами в ближайшее рабочее время для согласования всех вопросов. |
|
Полина Гальченко
|
|
Подписывайтесь на наш YouTube-канал (), где мы разбираем сценарии работы с нашими приложениями.
|
|
Полина Гальченко
|
|
Рекомендуем ознакомиться с нашими готовыми кейсами () по внедрению Битрикс24. Любой кейс можем повторить на вашем портале или адаптировать под вас. Для этого отправляйте нам заявку на почту . Наш менеджер свяжется с вами в ближайшее рабочее время для согласования всех вопросов.
|
|
Дмитрий Анфуфриев
|
|
Добрый день. Сколько по времени занимает такая интеграция?
|
|
Александр Садовин
| ||
|
Дмитрий Анфуфриев,
Добрый день! Прошу уточнить на почту 1. Адрес Вашего Битрикс24 2. Тарифный план Вашего Битрикс24 3. Срок действия лицензии на Ваш Битрикс24 4. Ссылка на ветку с данного форума
| ||
|
Дмитрий Анфуфриев
| ||||
А как это повлияет на сроки интеграции? Можно просто ответить по срокам сколько займет интеграция (час, два, сутки, неделя) | ||||
|
Александр Садовин
| ||||||
| ||||||
|
Дмитрий Анфуфриев
| ||||||||
Благодарю за помощь | ||||||||
|
Александр Садовин
|
|
Дмитрий Анфуфриев, удалось отправить данные?
|
|
Елена Хажина
|
|
Пинкит 2.0 еще не установлен в ваш Битрикс24? Не беда. Эта статья вам поможет - ""
|