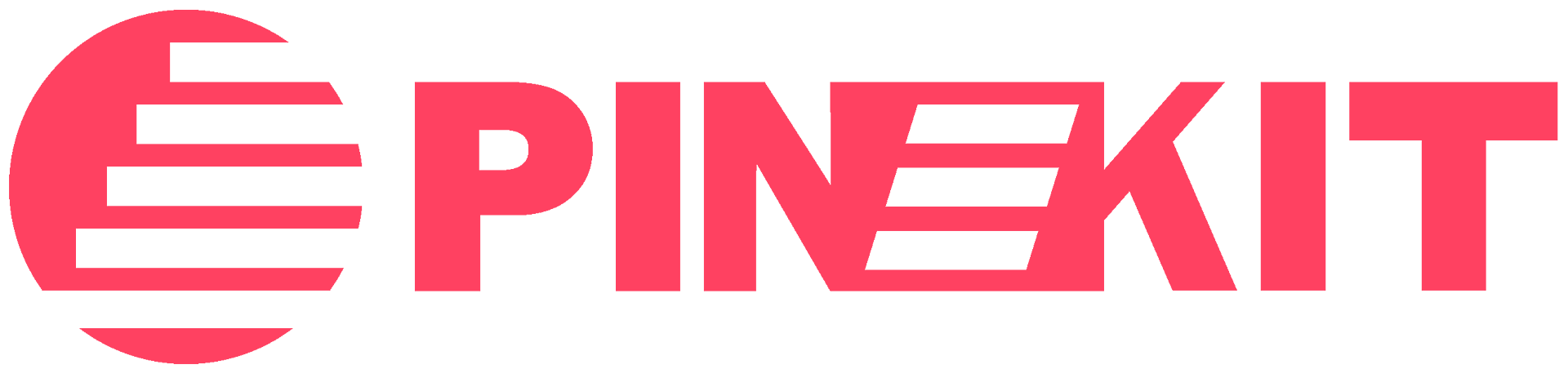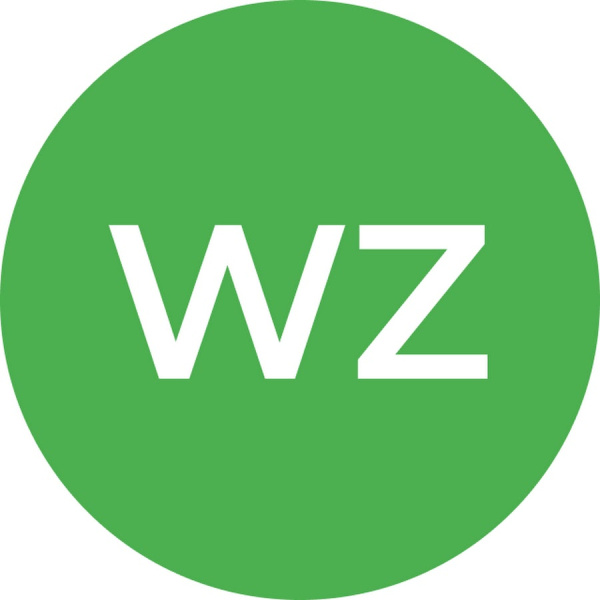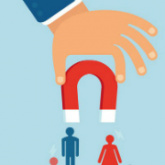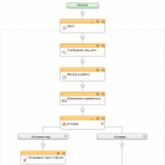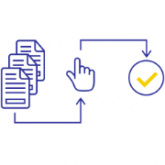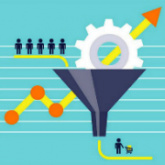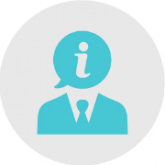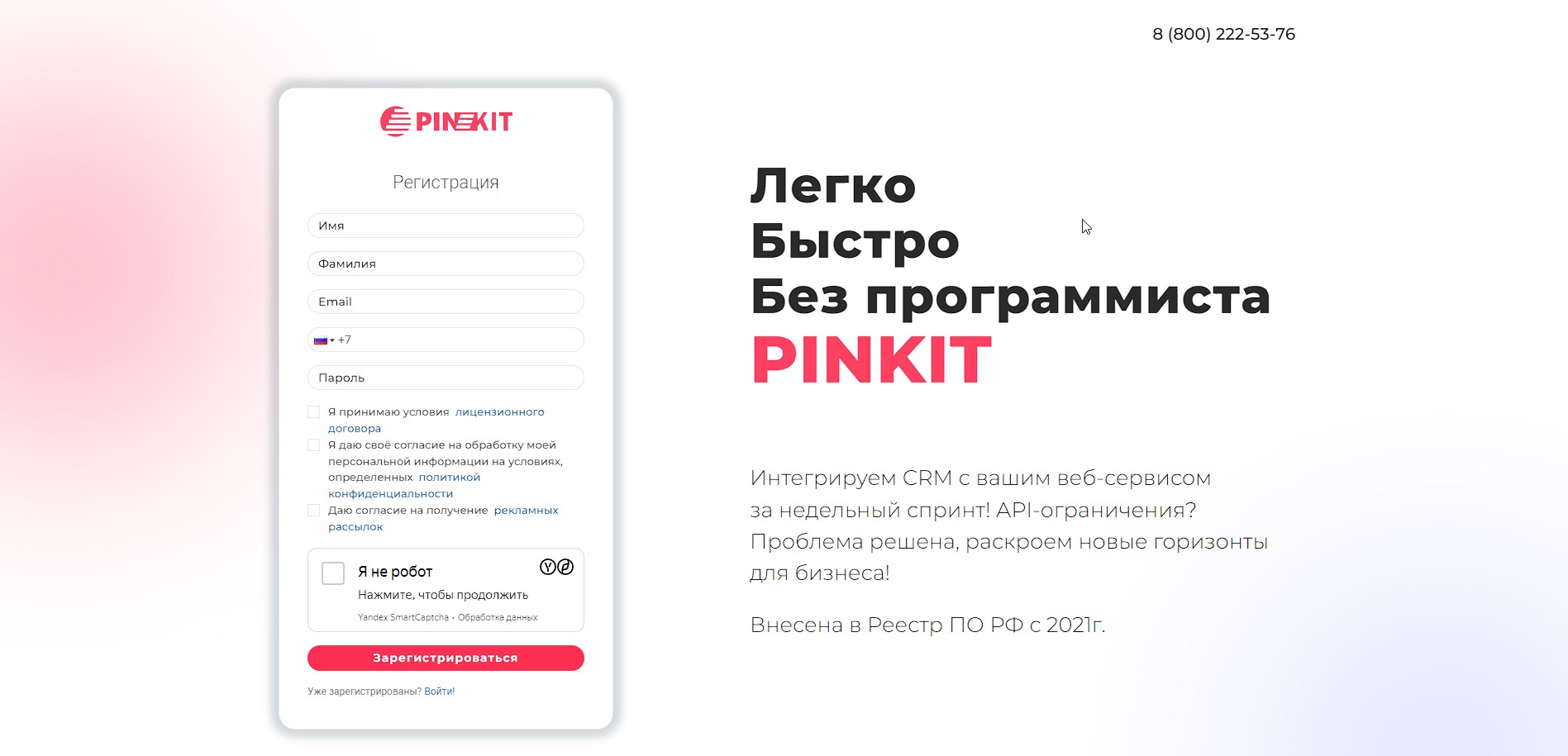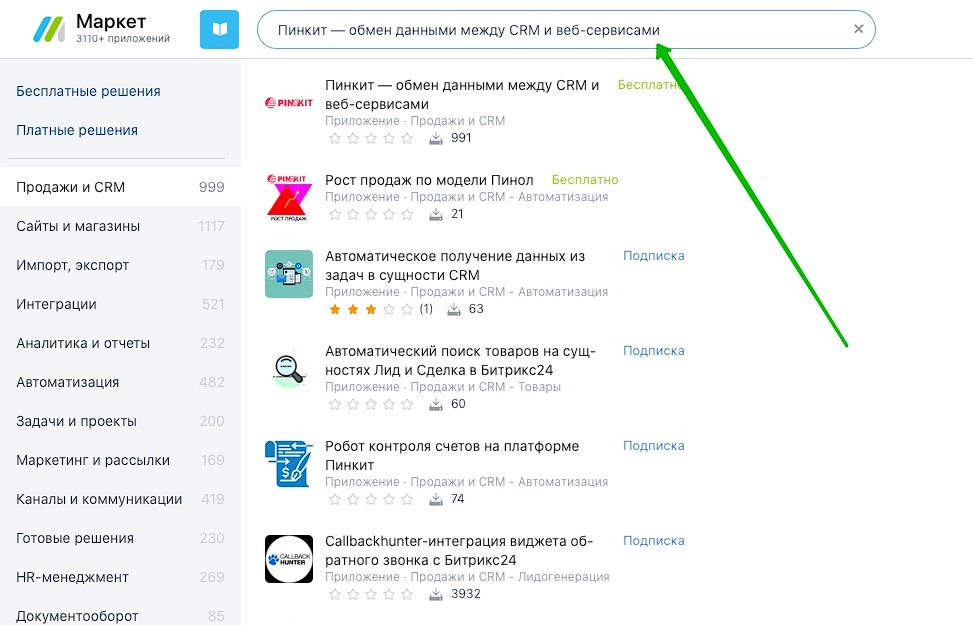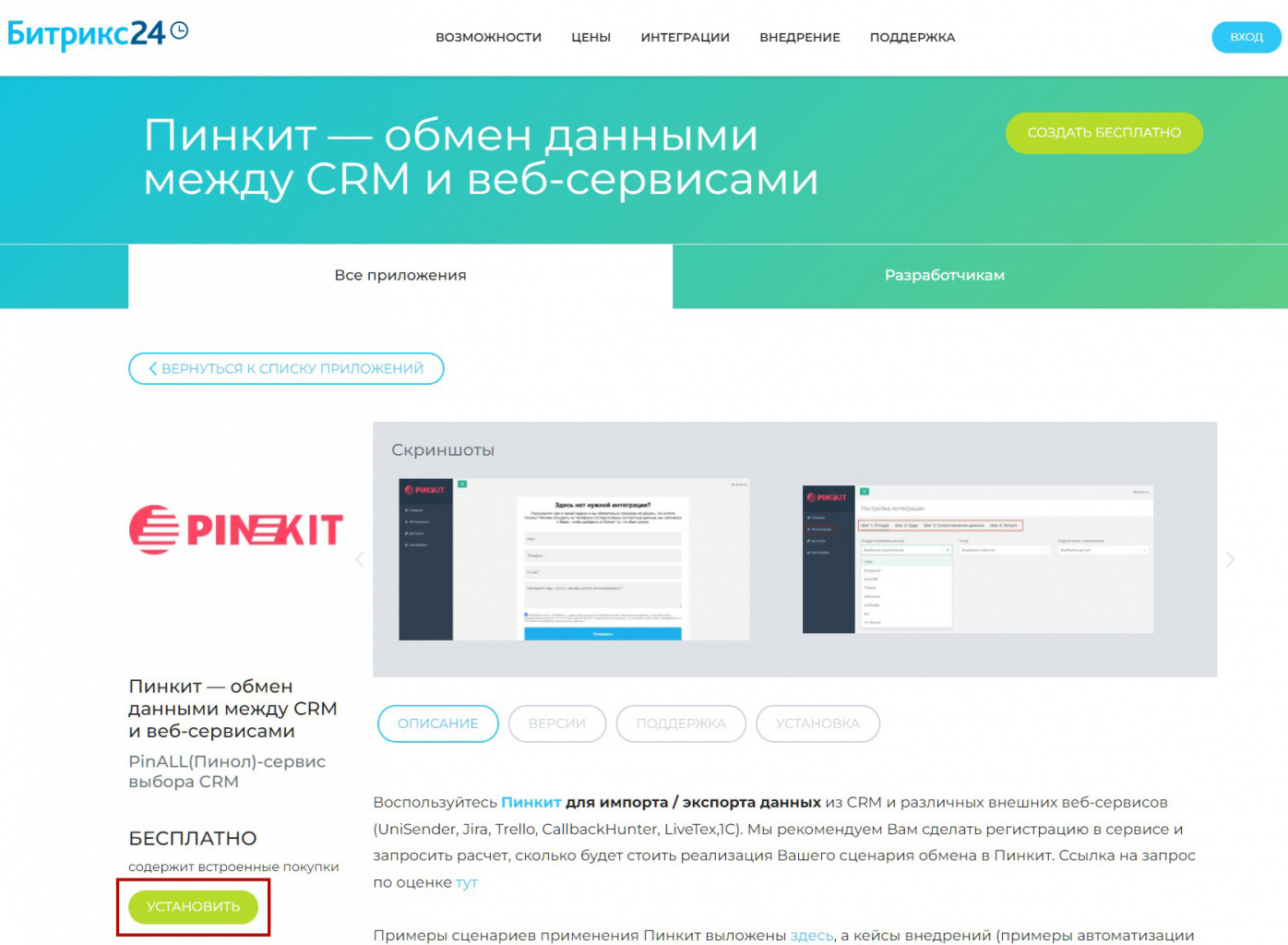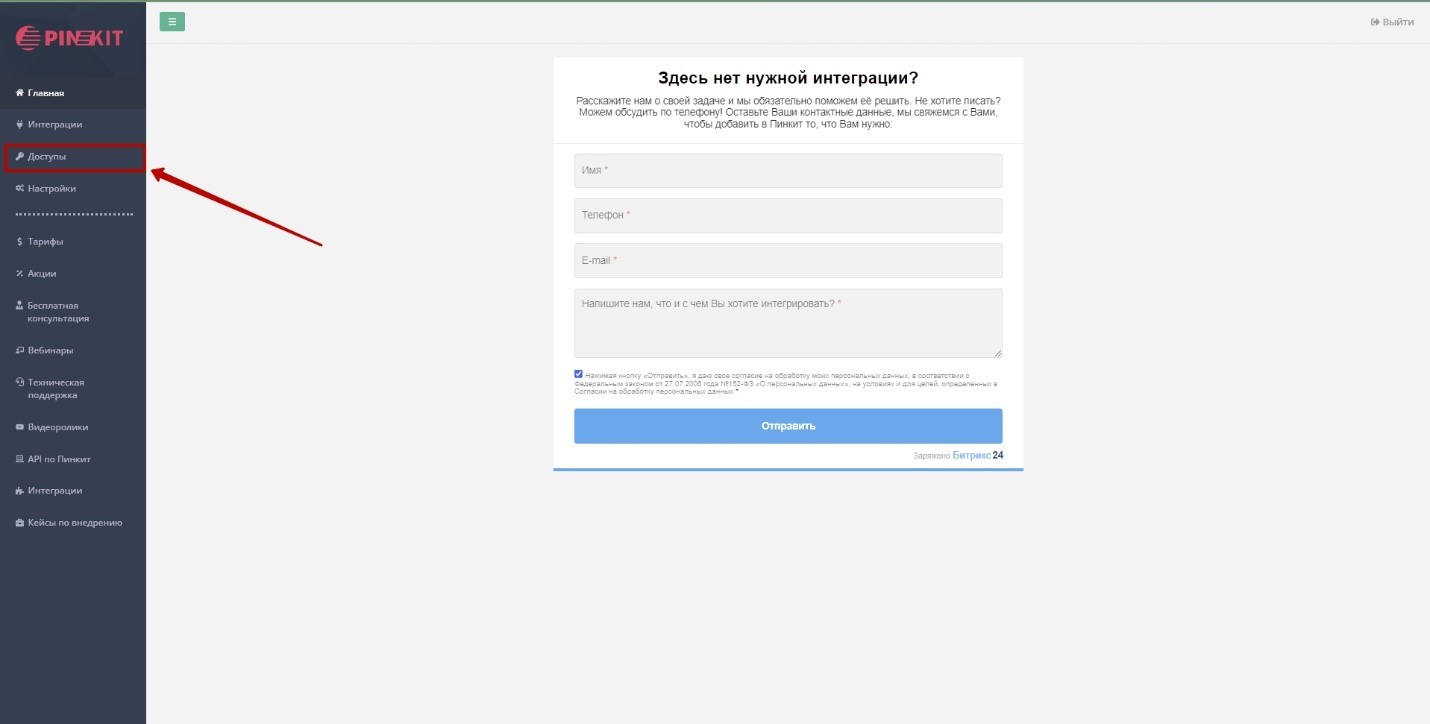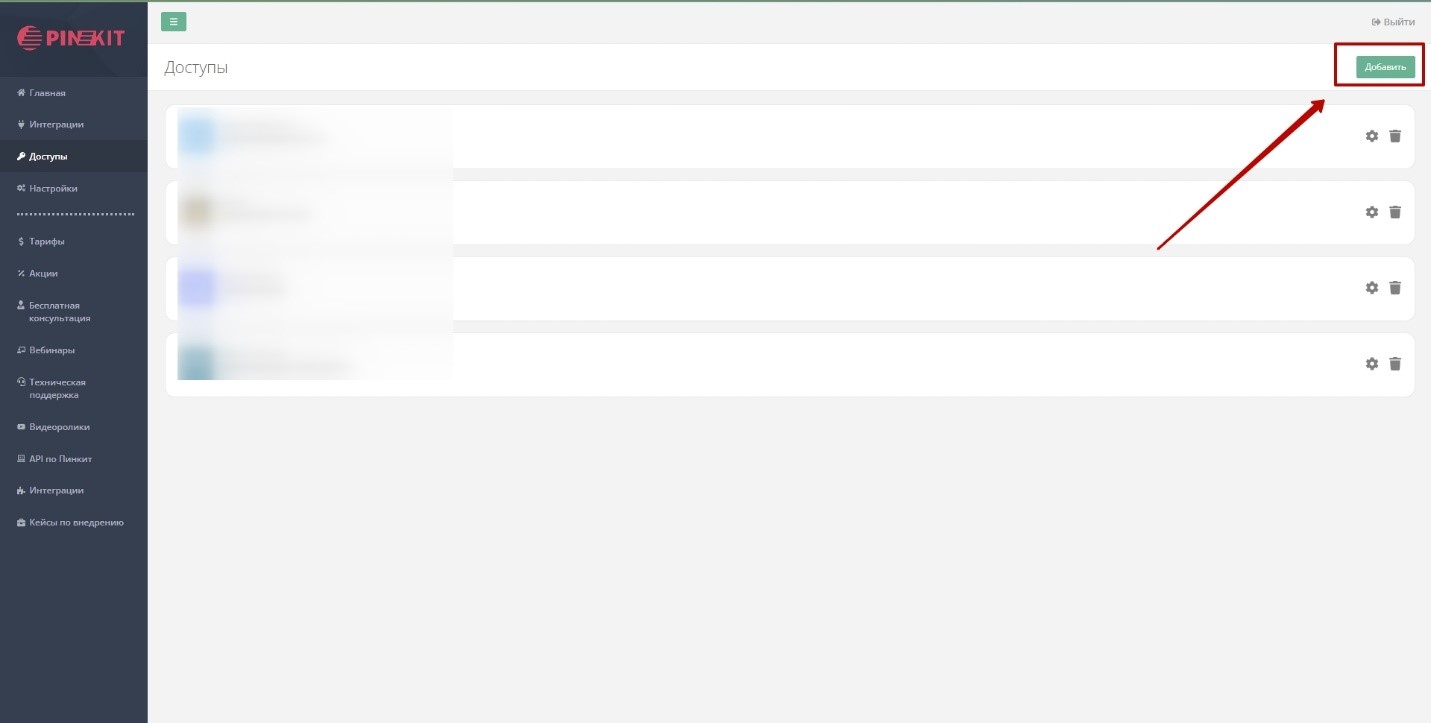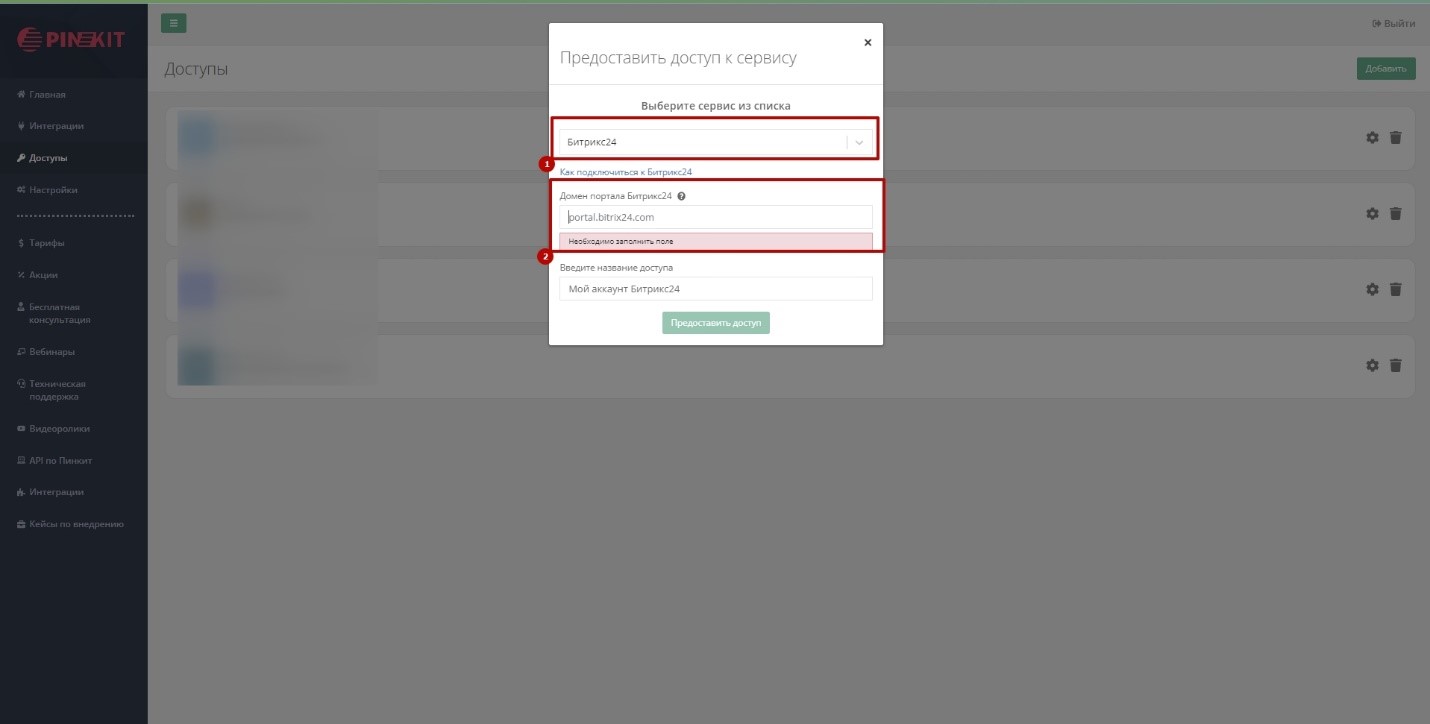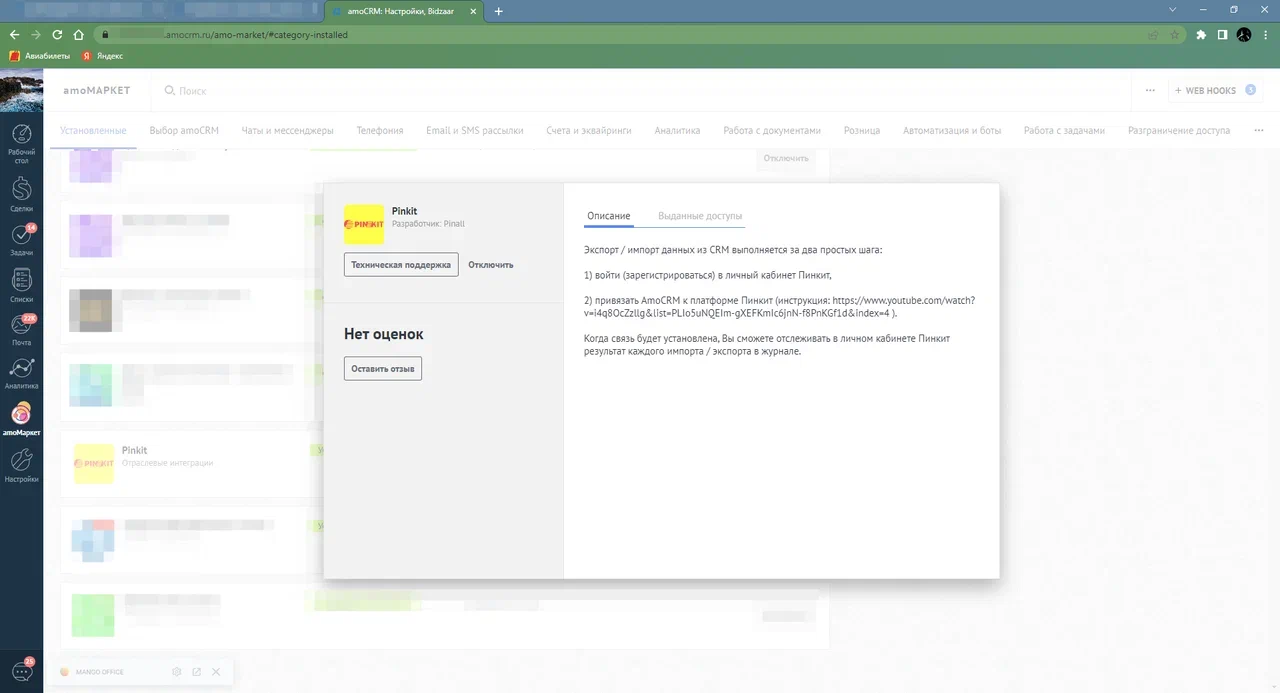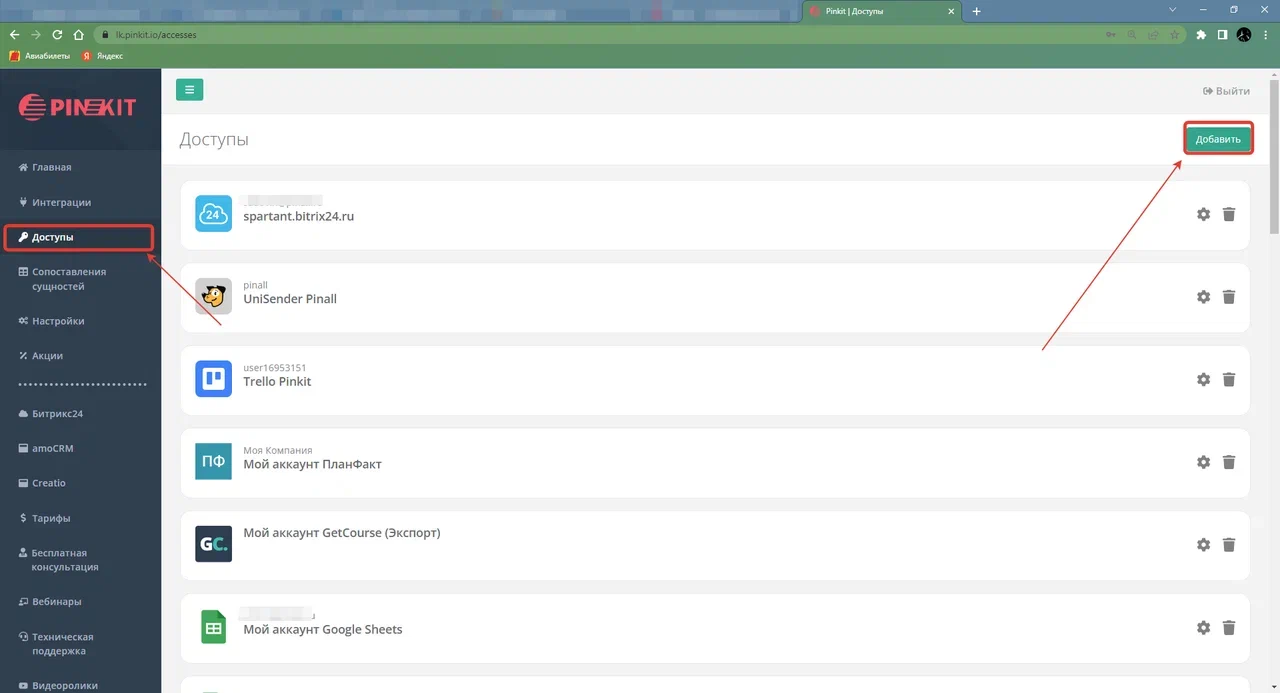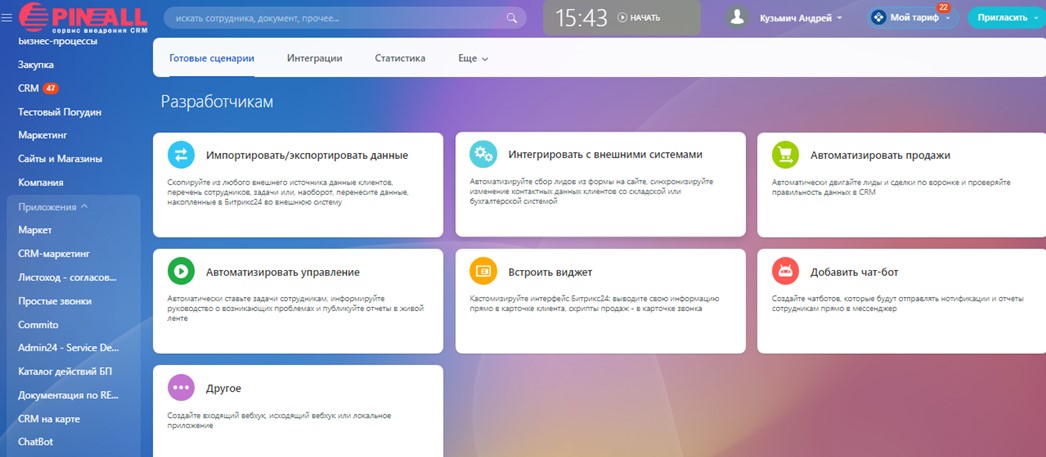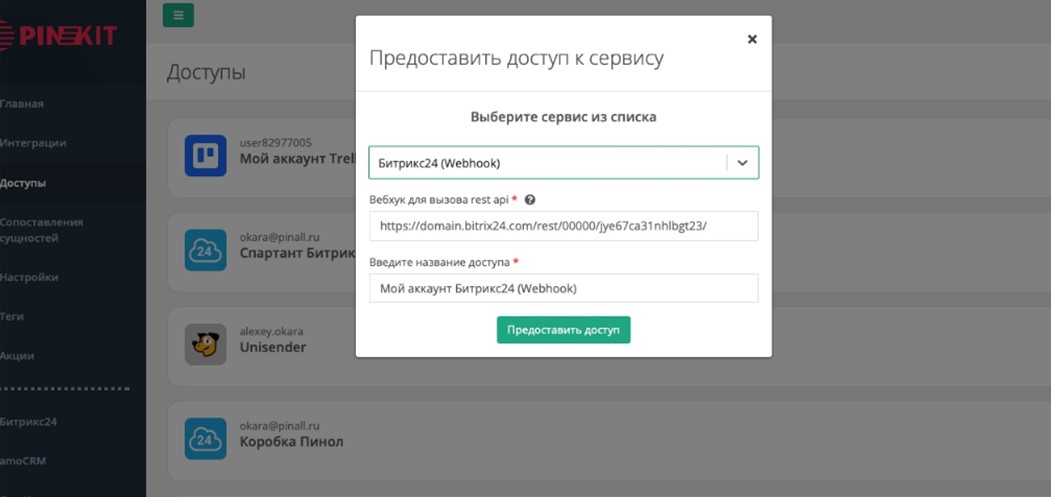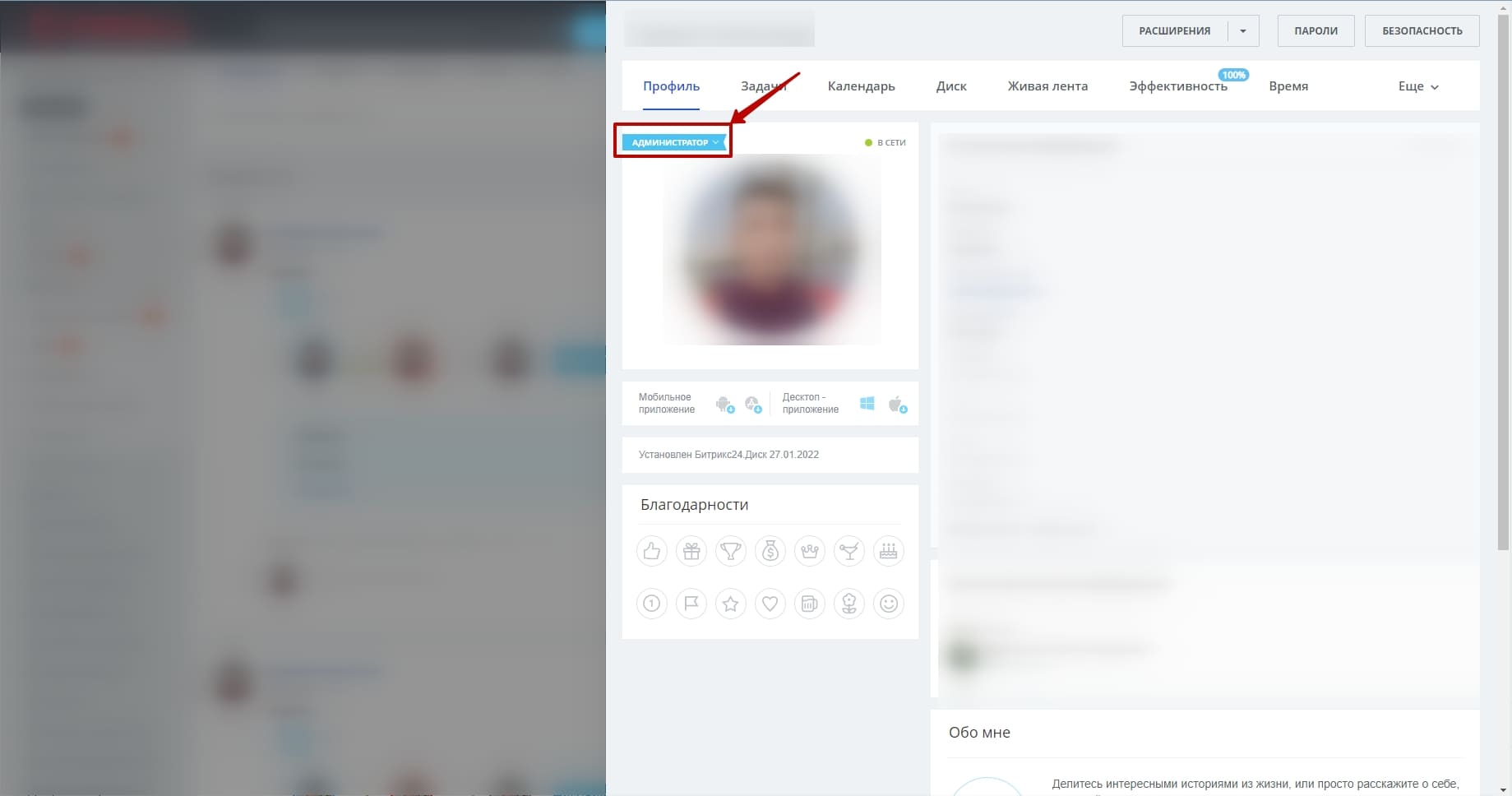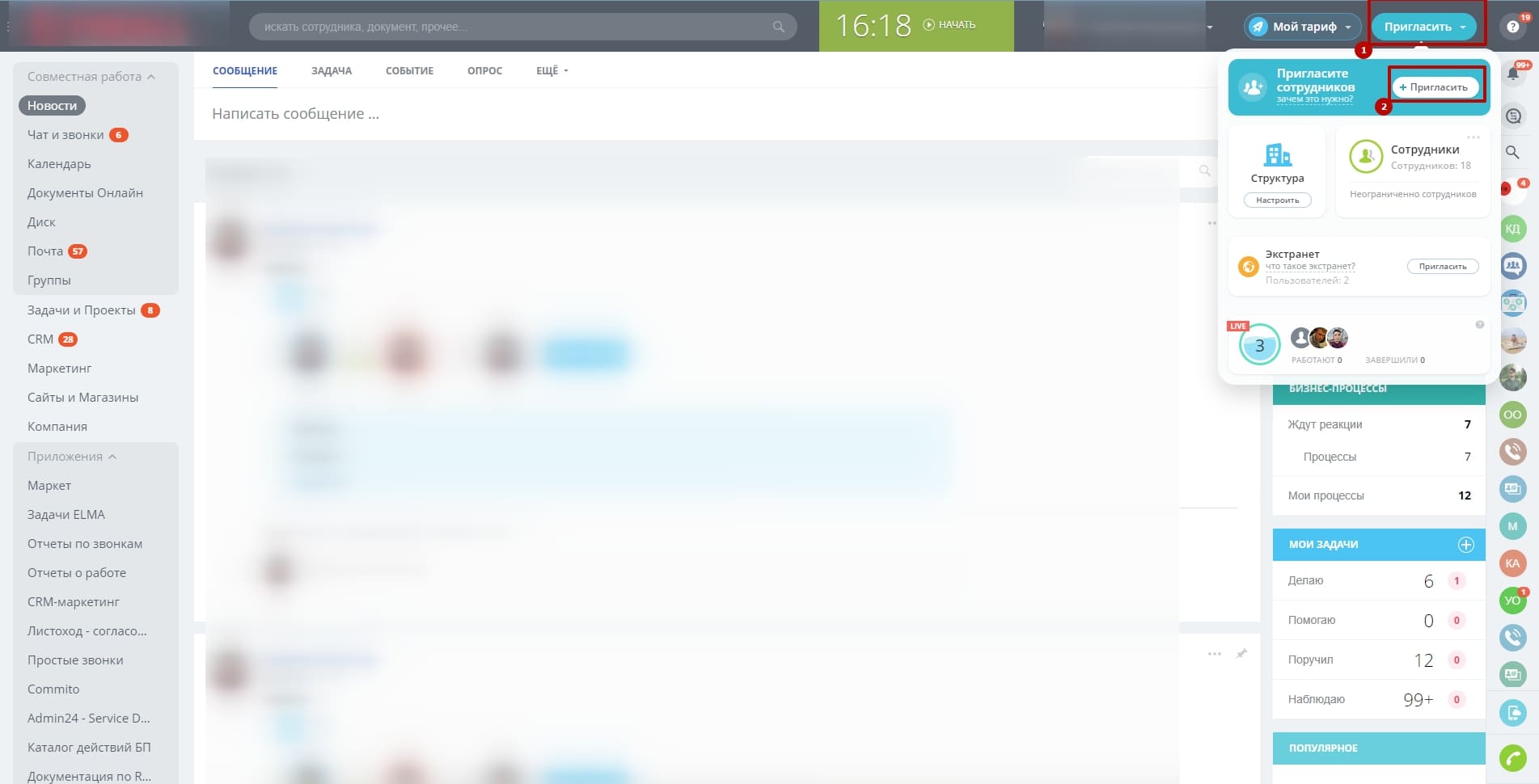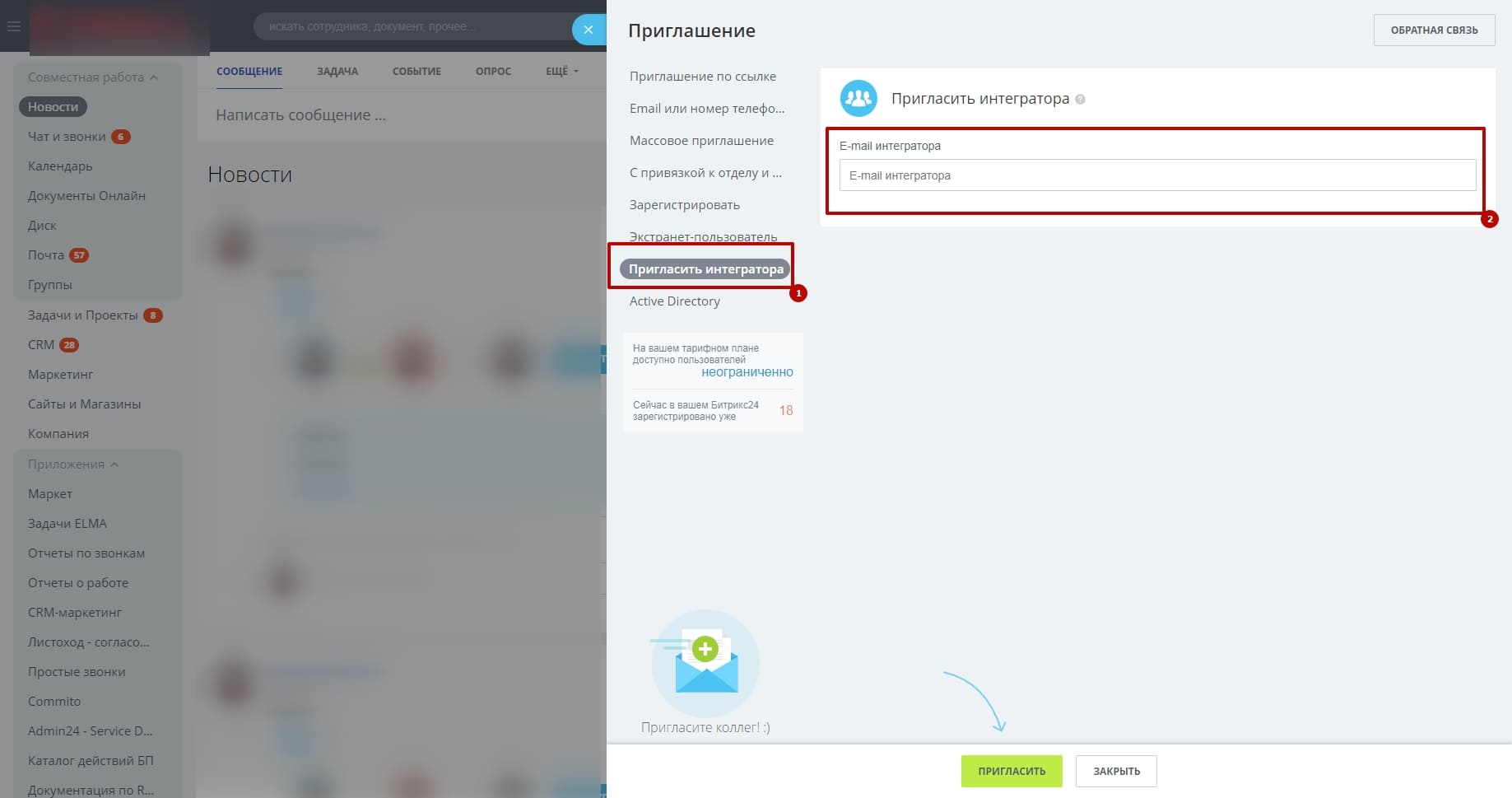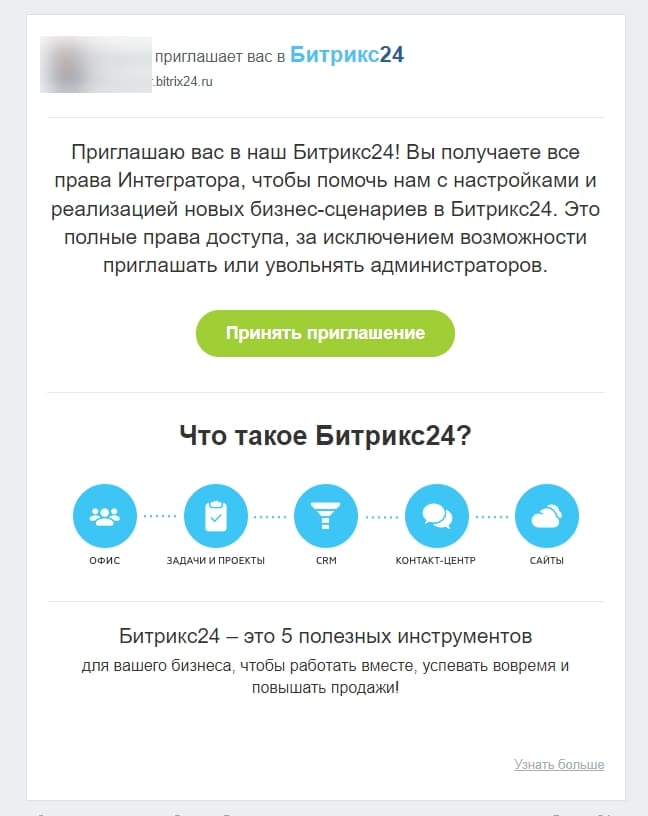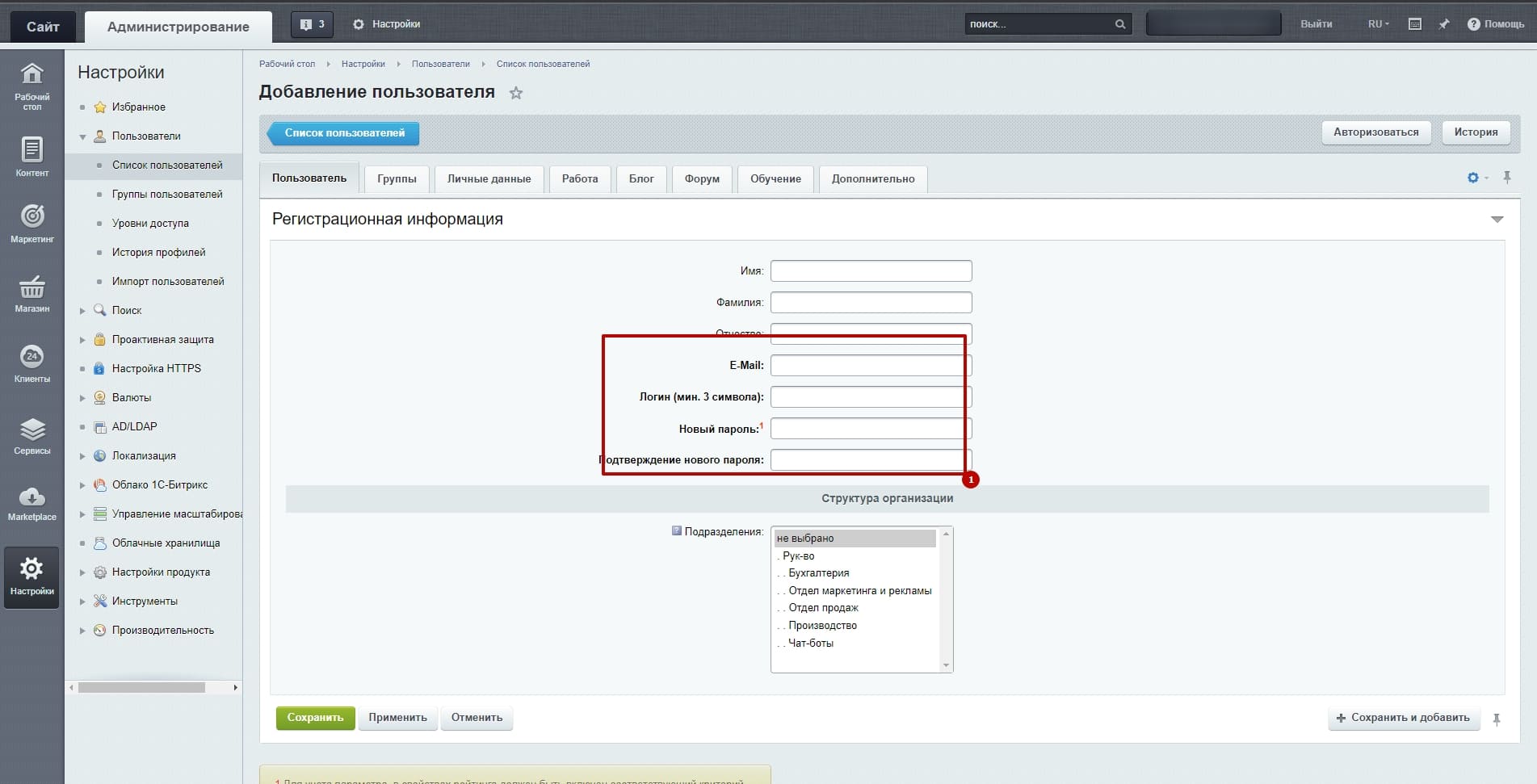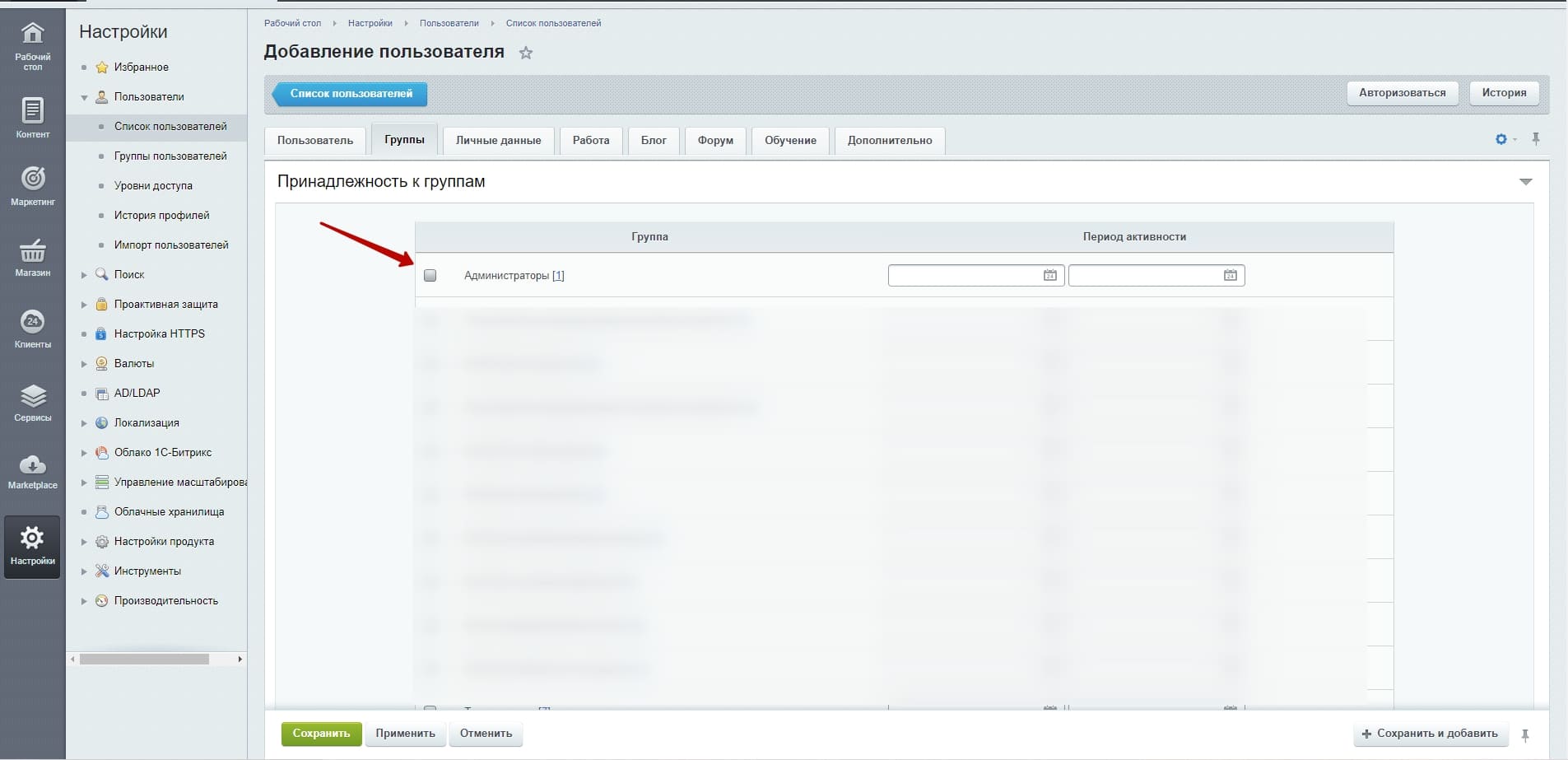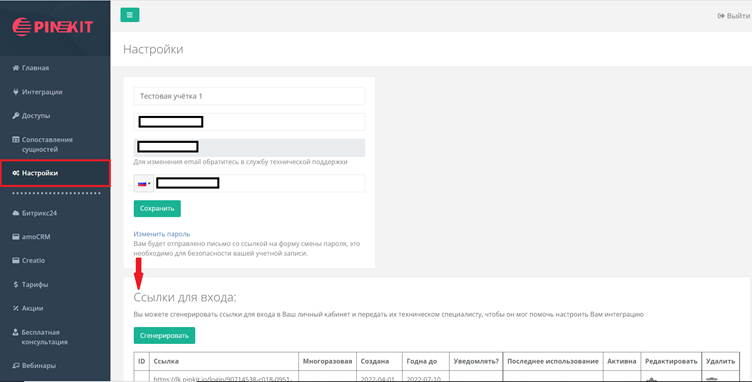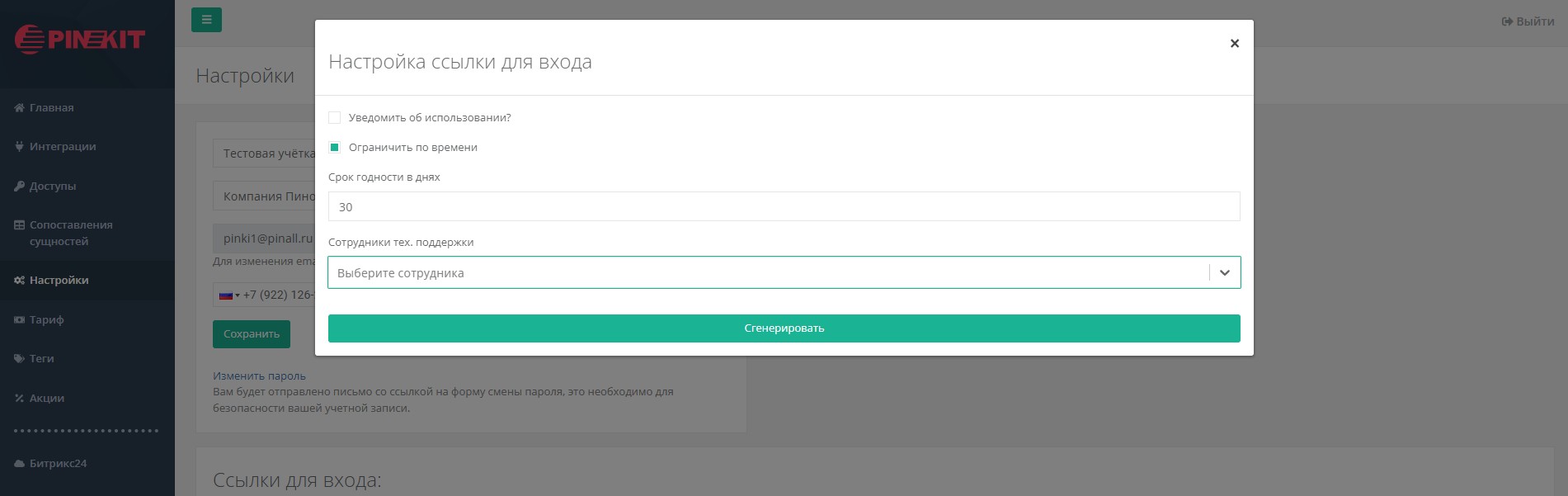Ответы на частые вопросы
| Задать вопросСвернуть форму |
Вы можете задать вопрос на тему нашей продукции
|
Обратите внимание: поле "Адрес моего Битрикс24" должно быть в зеленой рамке, если рамка красная, значит найдено совпадение в названии или имя менее 3 символов
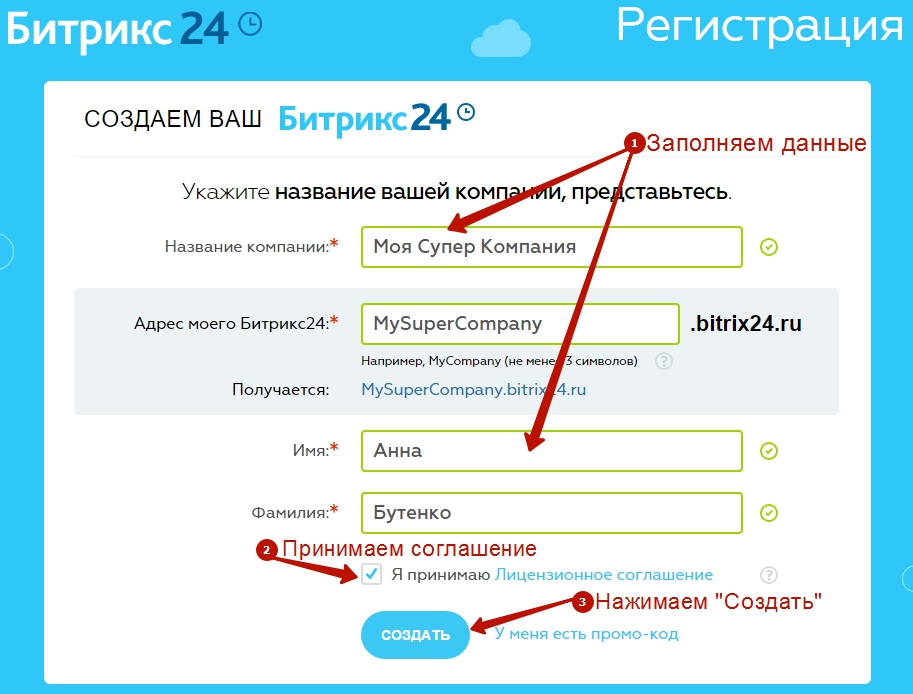
Шаг второй: после того, как будет выбран и оплачен необходимый тарифный план Битрикс24, на почту придет письмо с указанием активационного купона (ключа). Далее на своем портале выбираем "История заказов" в левом боковом меню
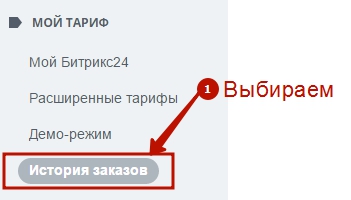
Шаг третий: переходим на "Список заказов", указываем активационный купон, присланный по электронной почте и нажимаем кнопку "Активировать"
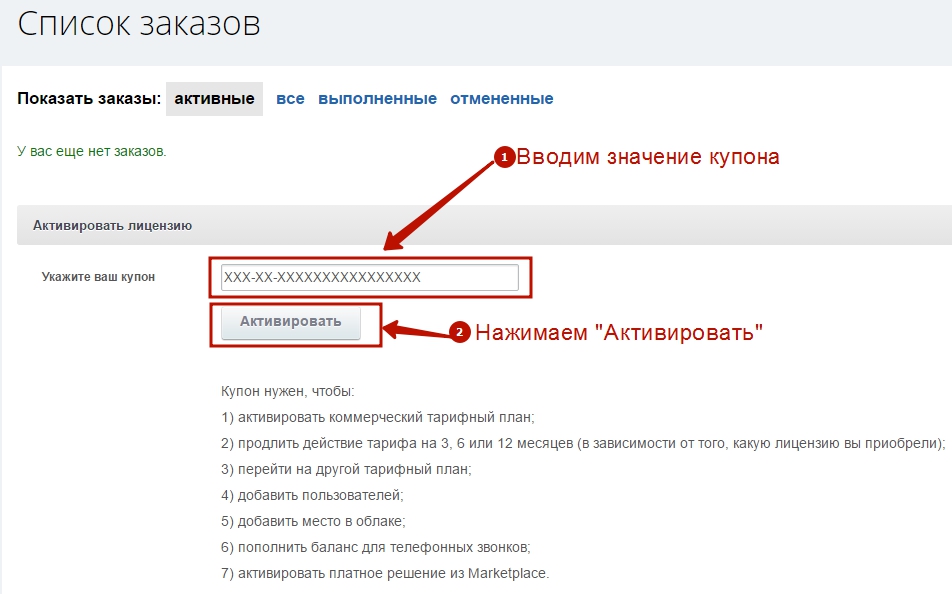
Готово!
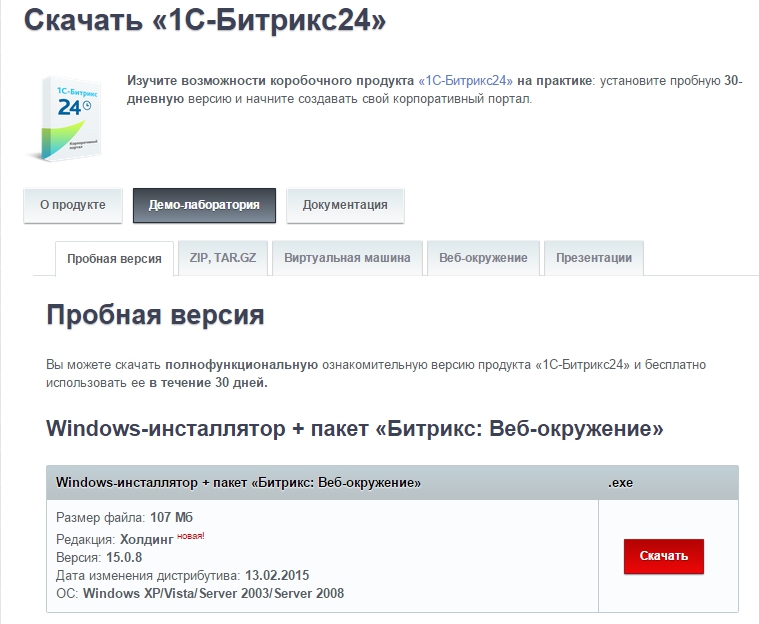
Примечание: на основе пробной версии можно начать разработку своего сайта. После 30 дней работы с пробной версией Вы можете приобрести коммерческий лицензионный ключ, активировать его и продолжить работу с сайтом без потери Ваших данных. В течение 30 дней Вы можете бесплатно получать все выходящие обновления продукта.
Шаг второй: для активации лицензионного ключа:
- переходим в Панель управления.
- переходим на страницу Marketplace, далее Обновление платформы. Откроется форма для получения обновлений.
В этой форме видим сообщение об ошибке. Нажимаем кнопку Активировать ключ
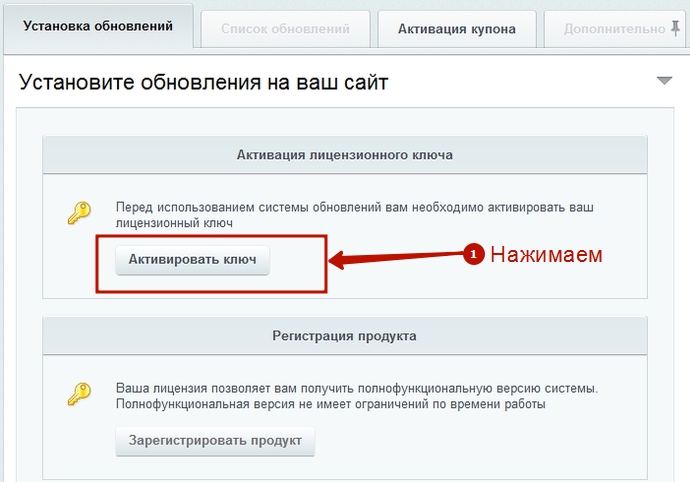
Шаг третий: указываем данные обязательные для заполнения
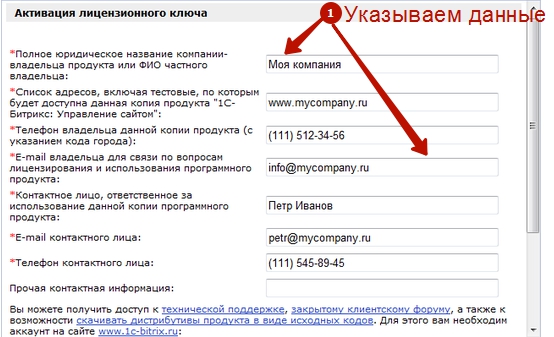
1. Если Вы не являетесь зарегистрированным пользователем на сайте компании «1С-Битрикс», то устанавливаем флаг в поле "У меня нет аккаунта на сайте www.1с-bitrix.ru, я хочу создать новый".
Примечание: После активации лицензионного ключа Вы будете зарегистрированы на сайте компании с указанными в нижеследующих полях регистрационными данными. Используя указанные регистрационные данные, Вы можете обратиться в службу Технической поддержки компании «1С-Битрикс», а также получить доступ к закрытому форуму на сайте компании.
2. Если у Вас есть регистрация отмечаем опцию "Я зарегистрирован на сайте" и указываем логин.
Нажимаем Активировать ключ. Лицензия активируется.
Шаг четвертый: далее необходимо получить полнофункциональную версию системы без ограничения по времени работы. Нажимаем Зарегистрировать продукт. Продукт будет зарегистрирован на указанные при активации данные
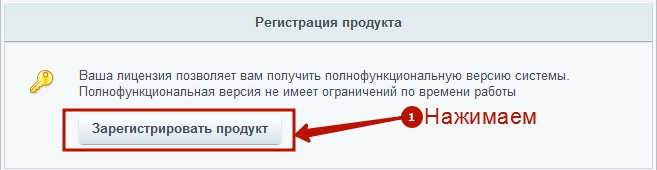
Готово! После выполнения всех этих действий станет доступна информация о лицензии
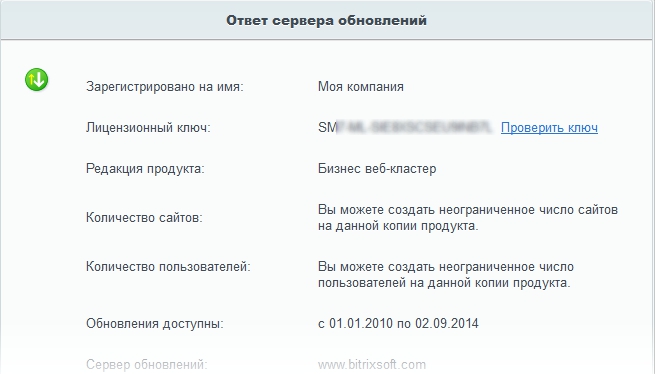
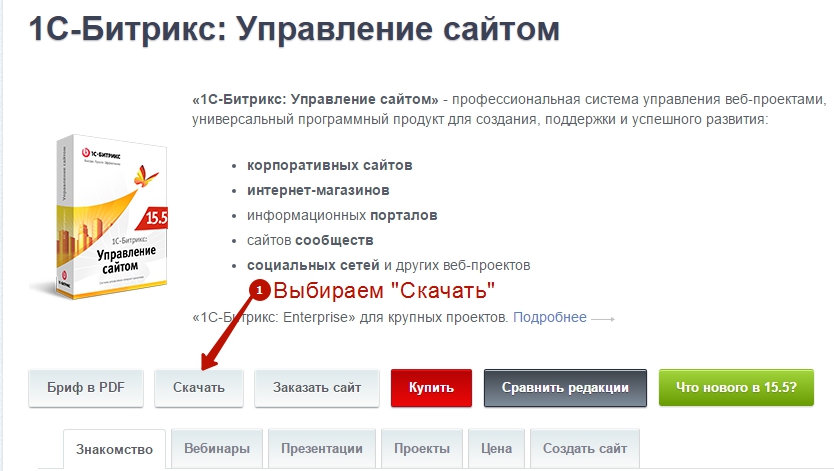
Примечание: на основе пробной версии можно начать разработку своего сайта. После 30 дней работы с пробной версией Вы можете приобрести коммерческий лицензионный ключ, активировать его и продолжить работу с сайтом без потери Ваших данных. В течение 30 дней Вы можете бесплатно получать все выходящие обновления продукта.
Шаг второй: для активации лицензионного ключа:
- переходим в Панель управления.
- переходим на страницу Marketplace, далее Обновление платформы. Откроется форма для получения обновлений.
В этой форме видим сообщение об ошибке. Нажимаем кнопку Активировать ключ
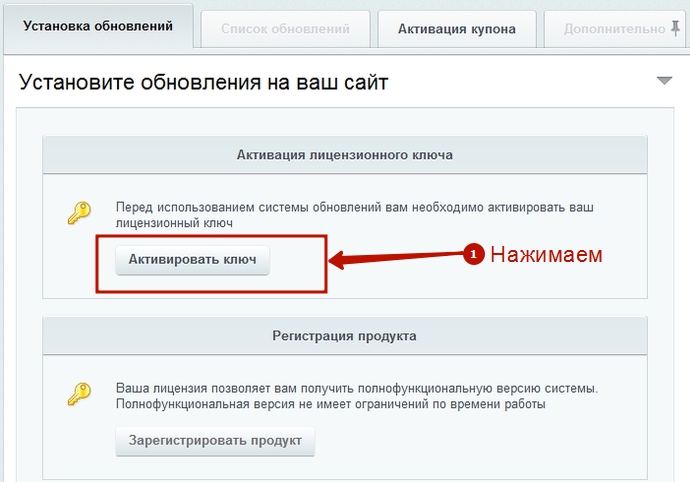
Шаг третий: указываем данные обязательные для заполнения
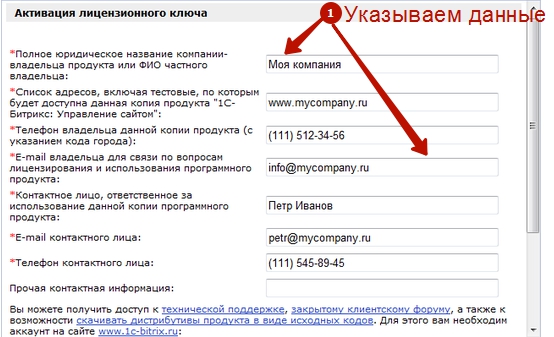
1. Если Вы не являетесь зарегистрированным пользователем на сайте компании «1С-Битрикс», то устанавливаем флаг в поле "У меня нет аккаунта на сайте www.1с-bitrix.ru, я хочу создать новый".
Примечание: После активации лицензионного ключа Вы будете зарегистрированы на сайте компании с указанными в нижеследующих полях регистрационными данными. Используя указанные регистрационные данные, Вы можете обратиться в службу Технической поддержки компании «1С-Битрикс», а также получить доступ к закрытому форуму на сайте компании.
2. Если у Вас есть регистрация отмечаем опцию "Я зарегистрирован на сайте" и указываем логин.
Нажимаем Активировать ключ. Лицензия активируется.
Шаг четвертый: далее необходимо получить полнофункциональную версию системы без ограничения по времени работы. Нажимаем Зарегистрировать продукт. Продукт будет зарегистрирован на указанные при активации данные
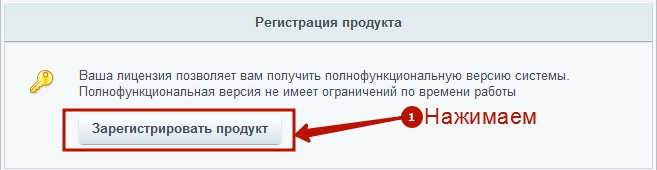
Готово! После выполнения всех этих действий станет доступна информация о лицензии
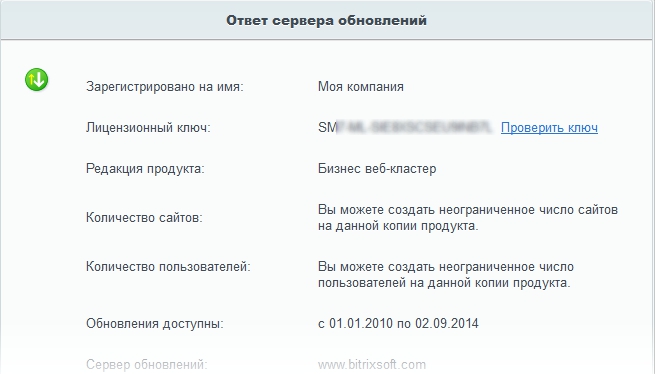
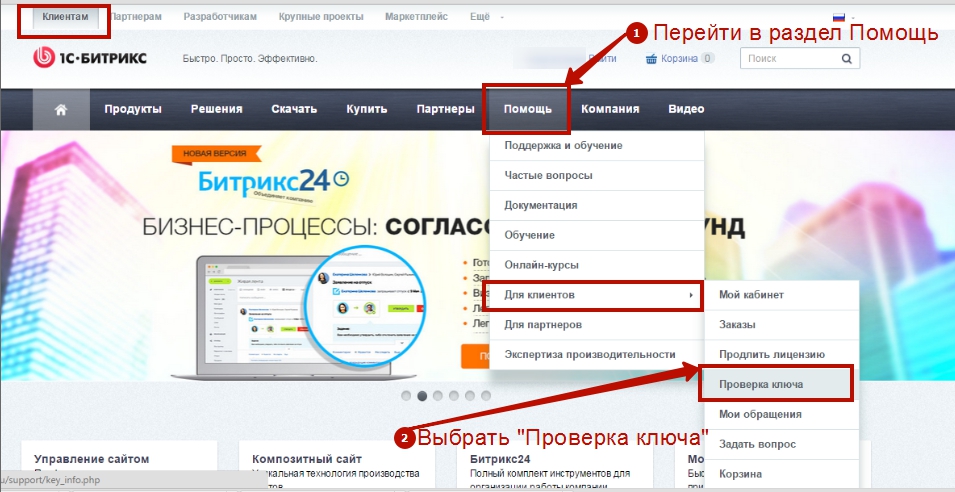
Шаг второй: Далее вводим в проверочную форму лицензионный ключ, символы с картинки и также нажимаем кнопку "Проверить ключ"
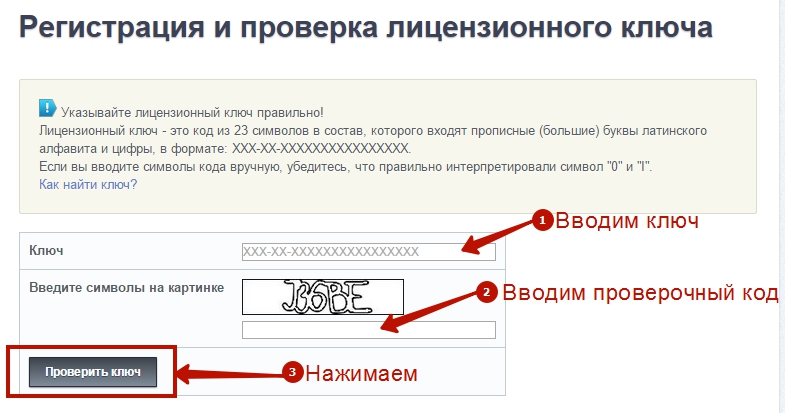
Форма позволяет получить информацию о владельце лицензии, редакции продукта, сроке активности Стандартной лицензии, используемых решениях из каталога «Маркетплейс»
Готово!
Примечание:
Продление ключа. Если лицензии необходимо продление, на странице с результатом проверки будет размещена ссылка для добавления необходимого товар в корзину заказа, а также указан срок, в течении которого необходимо активировать купоны приобретаемого продления.
Регистрация. Также с помощью данной формы вы можете активировать вашу копию продукта «1С-Битрикс», если лицензионный ключ ранее не был активирован.
Примечание:
При наличии прав администратора от портала, необходимо пройти авторизацию под учетной записью администратора на Вашей установке продукта «1С-Битрикс», перейти в раздел Администрирование, войти в раздел Marketplace - Обновление платформы. Нажать на кнопку «Проверить ключ»
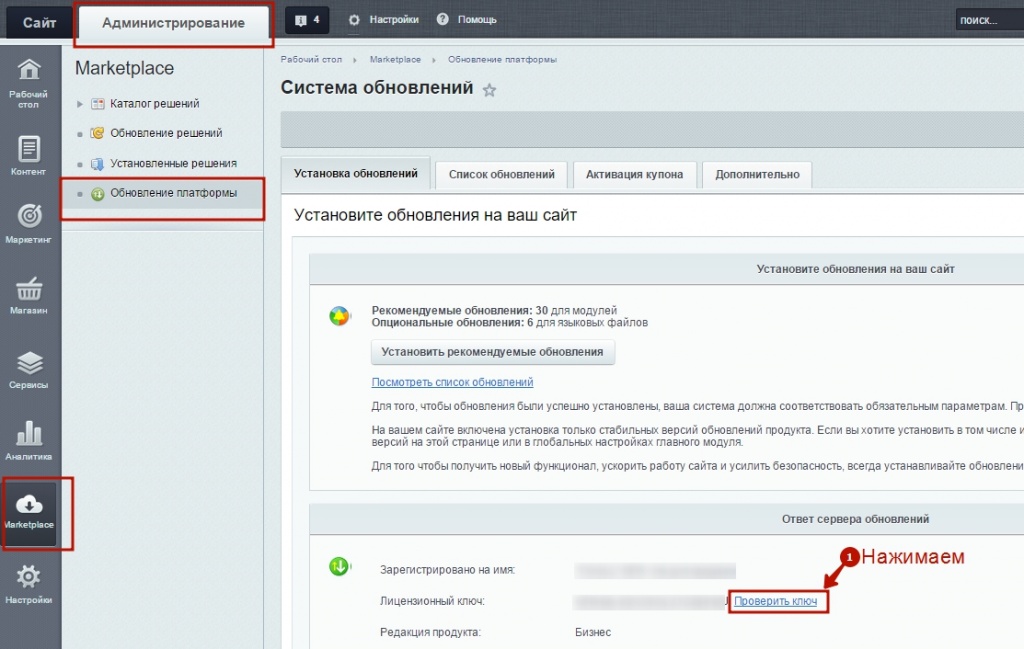
Готово! Появляется форма с информацией о владельце лицензии, редакции продукта, сроке активности Стандартной лицензии, используемых решениях из каталога «Маркетплейс» и многое другое.
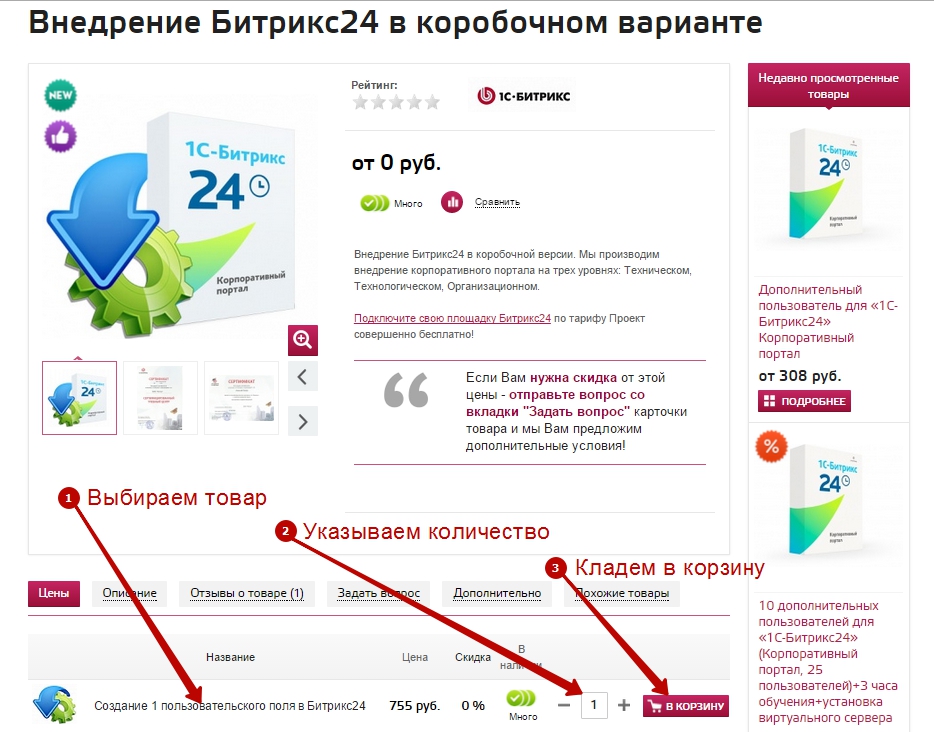
Шаг второй: если на этом этапе выбор заканчивается - переходим в корзину для оформления заказа
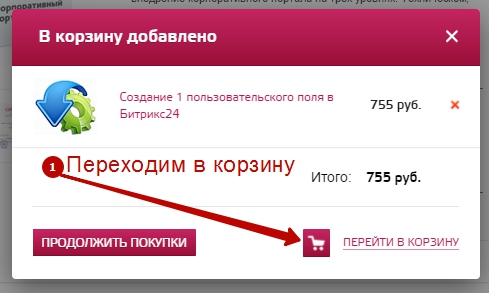
Шаг третий: если Вы хотите продолжить покупки не уходя со страницы или просто перейти к другому разделу сайта нажмите "Продолжить покупки"
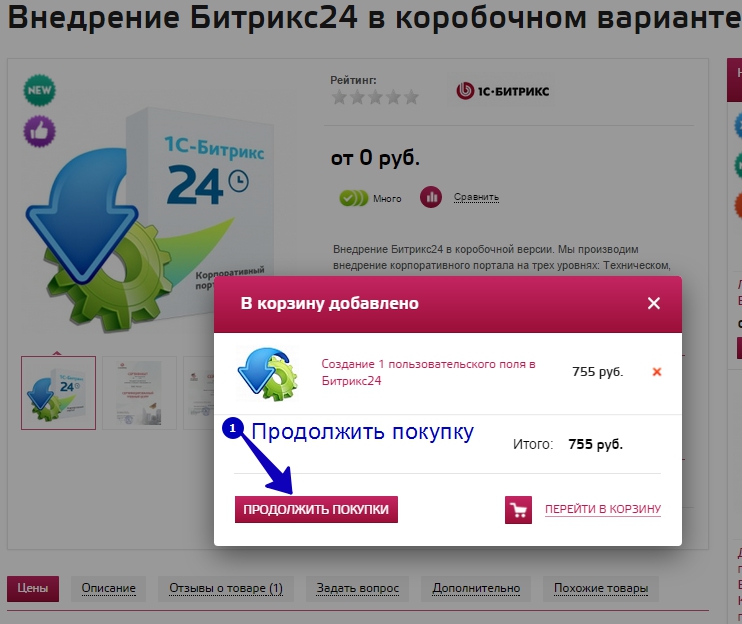
Шаг четвертый: при переходе в корзину нажимаем кнопку "Оформить заказ"
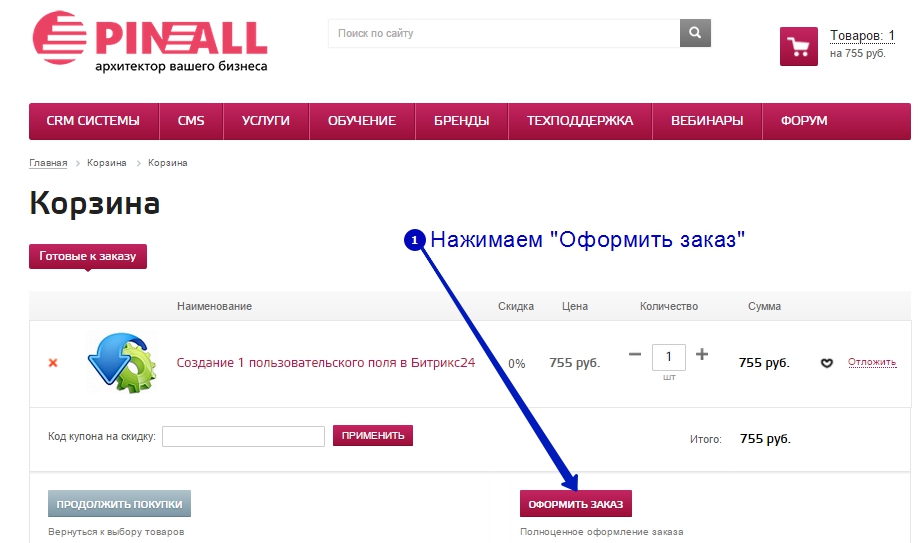
Шаг пятый: для нового пользователя необходимо зарегистрироваться на сайте
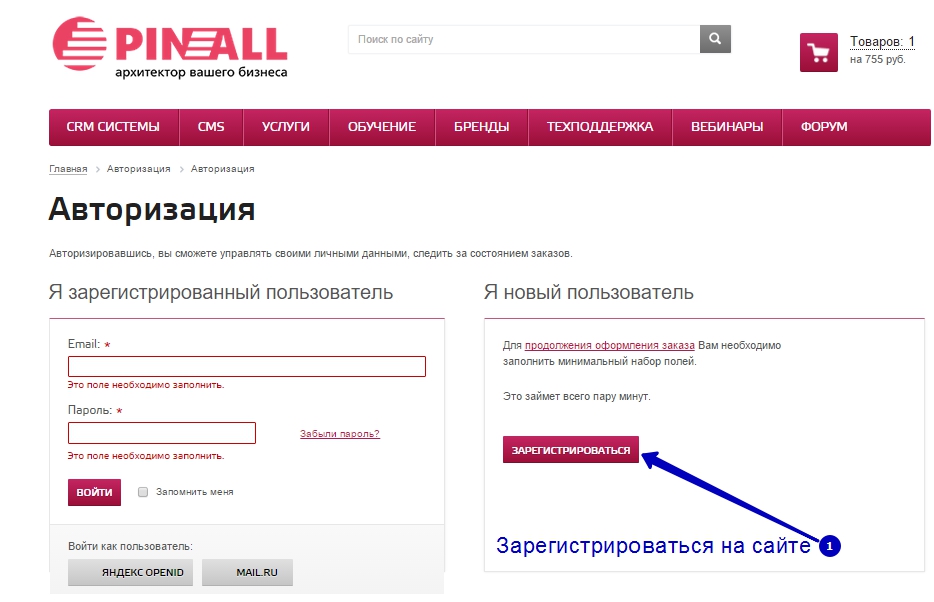
Шаг шестой: вводим персональные данные для регистрации на сайте и нажимаем кнопку "Зарегистрироваться" внизу страницы
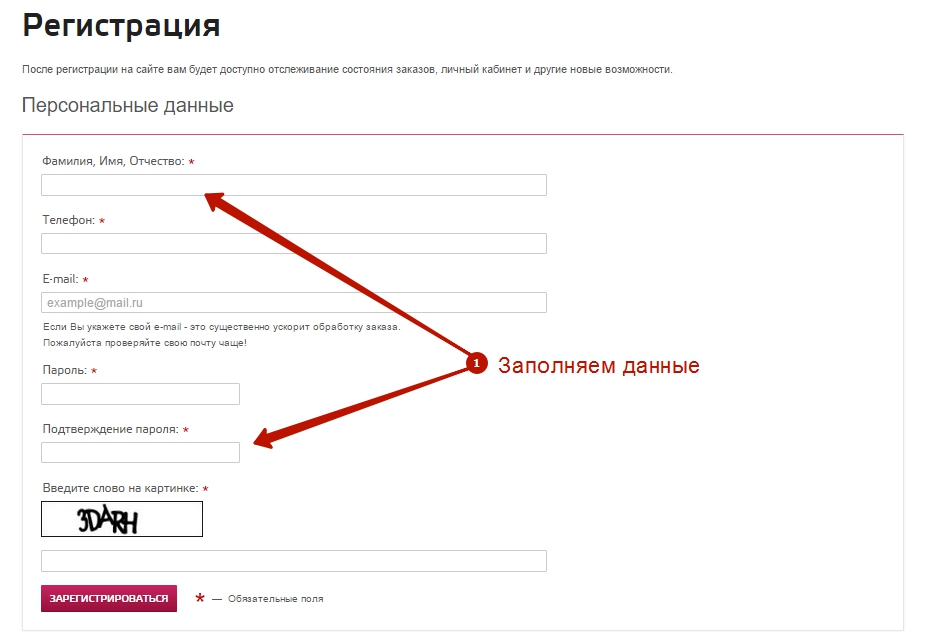
Шаг седьмой: далее выбираем "Тип плательщика". Для юридических лиц заполняем дополнительную информацию
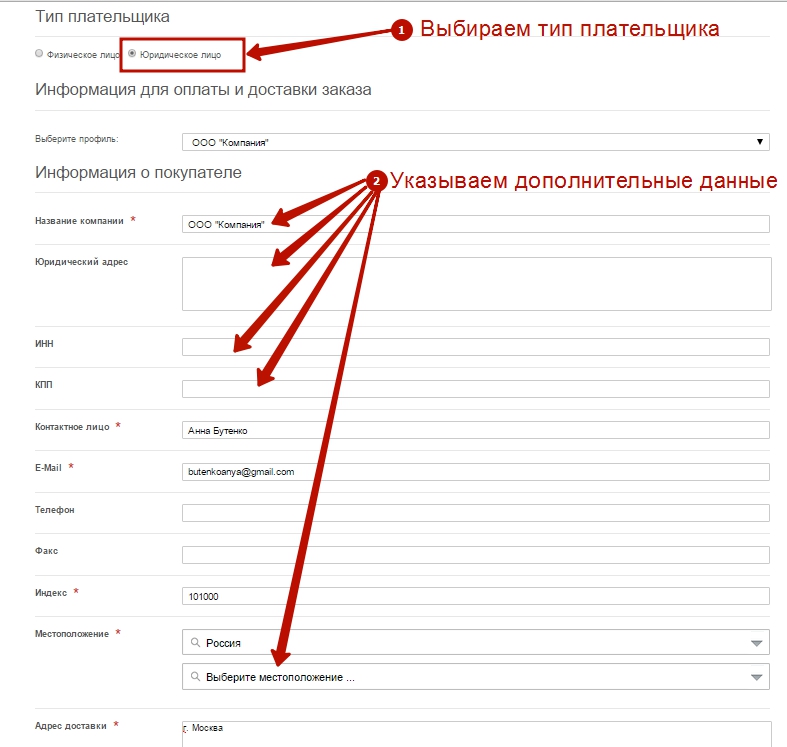
Шаг восьмой: ниже
1. для юридических лиц выбираем в разделе способ оплаты "Банковский перевод", далее проверяем состав заказа и нажимаем кнопку "Оформить заказ"

2. для физических лиц доступно несколько способов оплаты - выбираем подходящий (для примера банковской картой), проверяем состав заказа и нажимаем на кнопку "Оформить заказ"
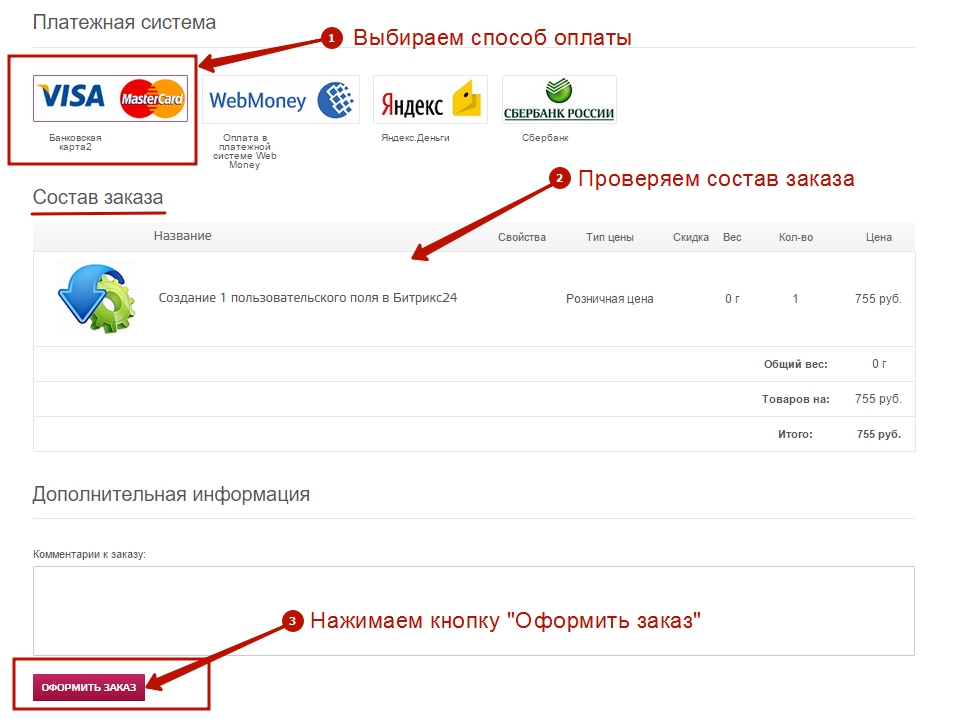
Шаг девятый:
1. для юридических лиц необходимо скачать счет для оплаты и оплатить его
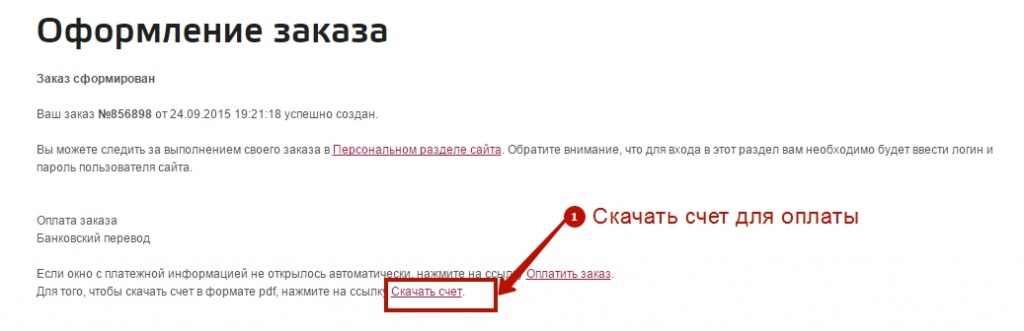
2. для физических лиц нажимаем на кнопку "Оплатить"
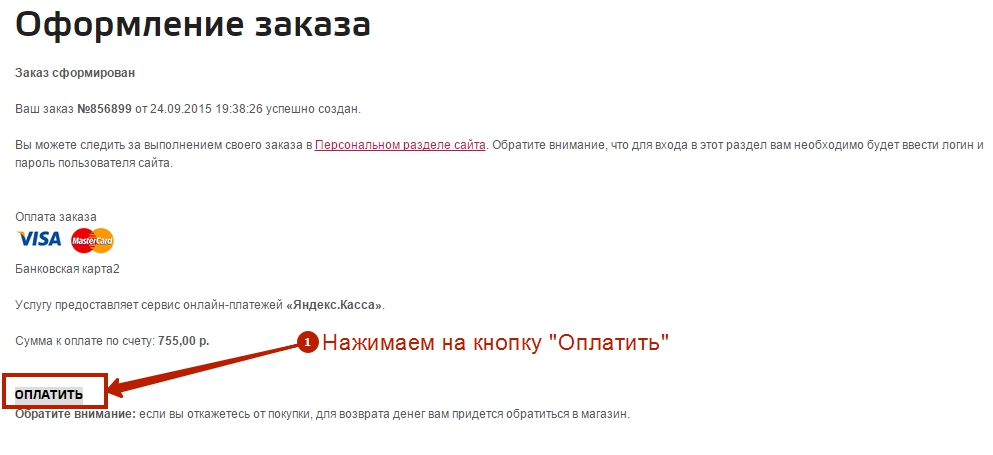
Шаг десятый: вводим данные Вашей карты, нажимаем "Оплатить"
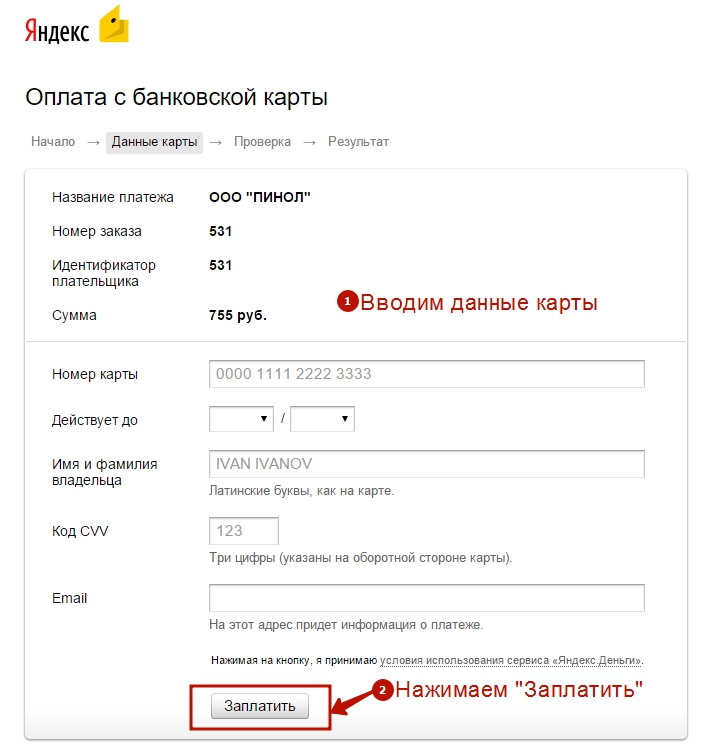
Готово!
Часто заказчики спрашивают, почему у нас нет опции покупки тарифа Пинкит на месяц? Дело в том, что Пинкит предназначен для постоянного обмена данными между системами.
Разовую миграцию данных можно выполнить в короткие сроки (например, за месяц), но она требует больших вычислительных ресурсов. Такая нагрузка не окупается месячной подпиской.
Постоянный обмен данными позволяет распределить нагрузку равномерно и обеспечивает долгосрочную эффективность. Пинкит оптимизирован именно для таких задач и предлагает долгосрочные подписки для максимальной выгоды клиента.
Что делать, если нужна только миграция?
- Изучить возможности Пинкит: Наша платформа может предложить решения не только для миграции, но и для автоматизации различных бизнес-процессов.
- Проконсультироваться с нашими специалистами: Они помогут подобрать оптимальное решение для вашей компании и подскажут, как максимально эффективно использовать Пинкит.
Вывод:
Пинкит - это инструмент для долгосрочной автоматизации бизнес-процессов. Если вам нужна разовая миграция данных, мы рекомендуем обратиться к нашим специалистам для получения индивидуальной консультации.
Шаг 1
Переходим в «Личный кабинет» и регистрируемся в Пинкит. Затем авторизуемся.
Шаг 2
Ищем приложение по названию "Пинкит - обмен данными между CRM и веб-сервисами" в Маркете своего портала Битрикс24:
Внимание! Если вы не установите приложение Пинкит на свой портал Битрикс24 на шаге 2, вы не сможете добавить в личном кабинете Пинкит доступ к своему порталу Битрикс24 в разделе Доступы на шаге 4 и получить результат.
Шаг 3
Устанавливаем данное приложение на портал.
Шаг 4
После успешной регистрации необходимо перейти в раздел «Доступы» и нажать кнопку «Добавить».
Шаг 5
В появившемся окне необходимо выбрать «Битрикс24» из выпадающего списка и указать домен портала Битрикс24.
Если у вас возникает ошибка авторизации на коробочной версии Битрикс24 при установке Пинкит нужно поставить задачу на своего системного администратора или IT-специалиста:
Необходимо прописать следующую строку в .htaccess :
SetEnvIf Authorization "(.*)" HTTP_AUTHORIZATION=$1
или
RewriteCond %{HTTP:Authorization} ^(.+)$
RewriteRule .* - [E=HTTP_AUTHORIZATION:%{HTTP:Authorization}]
Данная ошибка возникает из-за того, что веб-сервер Apache "режет" заголовок Authorization, в котором передается токен доступа к Битрикс24.
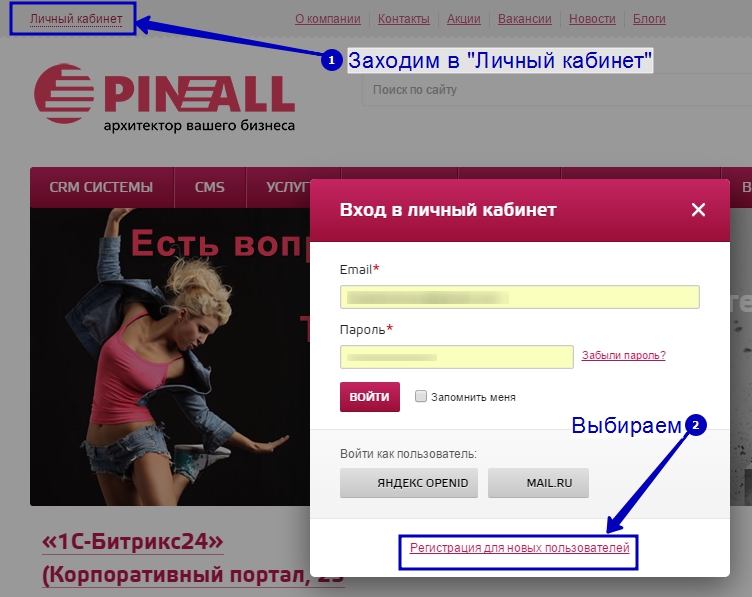
Шаг второй: Заполнить Ваши персональные данные. Обратите внимание, что при вводе пароля для максимальной безопасности необходимо ввести цифры, буквы верхнего и нижнего регистра, знак подчеркивания. Ввести проверочный код и нажать кнопку "Зарегистрироваться"
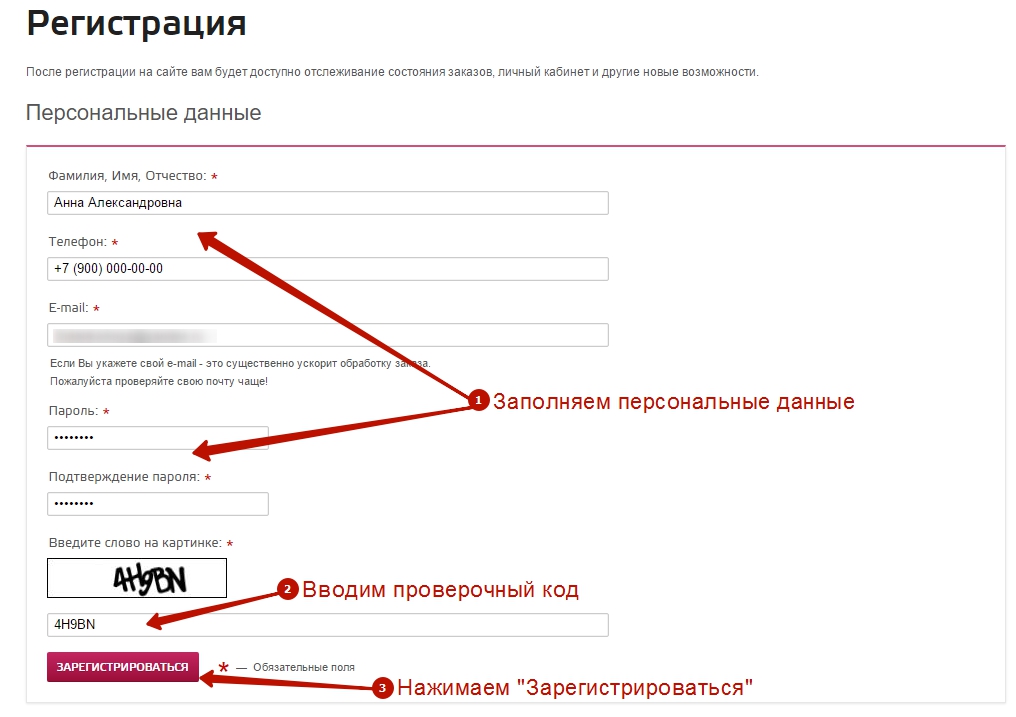
Готово! На Ваш электронный адрес придет письмо с подтверждением о регистрации на сайте Пинол.
Шаг 1
Переходим по ссылке https://lk.pinkit.io/register и регистрируемся в личном кабинете Пинкит. После регистрации авторизуемся.
Шаг 2
Переходим в amoCRM.
Заходим в раздел "Настройки", во вкладку "Интеграции" и в поисковой строке указываем "Pinkit". Статус приложения будет отображен.
Внимание! Если вы пропустите этот шаг, вы не сможете добавить доступы на шаге 3 и получить результат.
Шаг 3
Сначала нужно добавить доступ в личном кабинете Пинкит.
Заходим в раздел "Доступы" и нажимаем кнопку "Добавить".
Из выпадающего списка выбираем "AmoCRM";
Поддомен портала AmoCRM – указываем свой поддомен;
Введите название доступа – любое название;
Нажимаем кнопку "Предоставить доступ".
Шаг 4
Нажимаем кнопку “Разрешить”.
Настройка интеграции через вебхук
Чтобы сделать интеграцию с Пинкит через входящий вебхук Битрикс24, необходимо перейти в раздел Приложения > Маркет > Разработчикам, вкладка "Готовые сценарии" > Другое > Входящий вебхук.
Авторизация происходит таким образом, что пользователь у себя на портале Битрикс24 создает вебхук, вписывает его уникальный код-ссылку при добавлении доступа в Пинкит и действует от лица создавшего его пользователя.
Мы создаем отдельную авторизацию и дублируем в нее нужные события/действия, после чего мы можем получать необходимую информацию из Битрикс24 и через Пинкит передавать ее в нужный нам сервис.
Чтобы подключить авторизацию Битрикс24 через вебхук, вам нужно:
2.1. Зарегистрироваться в личном кабинете Пинкит (если регистрация есть, то нужно авторизоваться).
2.2. Добавить доступ через вебхук в личном кабинете Пинкит:
2.2.1. Переходим в раздел "Доступы"; нажимаем "Добавить доступ";
2.2.2. Выбираем в списке Битрикс24 (вебхук);
2.2.3. Вставляем в поле "Вебхук для вызова rest api" уникальный код вебхука;
2.2.4. Указываем произвольное название доступа.
Если у вас облачная версия Битрикс24
Необходимо чтобы у сотрудника, который будет отправлять приглашения на портал, были права полного администратора, проверить это можно в карточке сотрудника.
Далее открываем любой раздел Битрикс24 и в правом углу находим кнопку «Пригласить».
Выбираем раздел «Пригласить интегратора» и указываем Email интегратора, после нажимаем кнопу «Пригласить интегратора».
На указанную почту интегратора придет письмо, где интегратору нужно будет принять приглашение на портал.
Если у вас корпоративный портал Битрикс24
Необходимо открыть раздел Администрирование вашего портала.
Теперь необходимо открыть раздел «Настройки» и «Пользователи» -> «Список пользователей» и нажать кнопку «Добавить пользователя».
Теперь необходимо указать информацию для регистрации:
- Email интегратора;
- Логин;
- Новый пароль;
- Подтверждение нового пароля.
Когда вся информация указана, необходимо нажать на кнопку «Применить» или «Сохранить». Далее данные доступы необходимо отправить интегратору.
Как выдать права Администратора? Для этого открываем вкладку Группы и присваиваем Администратора.
На платформе Пинкит появилась возможность генерирования и отправки ссылки на вход в Личный кабинет Пинкит.
В настройках вы можете выбрать нужного сотрудника технической поддержки, после чего ссылка будет отображаться в ЛК у выбранного инженера.
Функционал доступен в разделе Настройки, подраздел Ссылки для входа:
При нажатии на клавишу Сгенерировать система запросит параметры ссылки:
- Уведомить об использовании. При входе по ссылке будет приходить уведомление на почту.
- Ограничить по времени. При установке флажка ссылкой можно будет воспользоваться неограниченное количество раз в рамках Срока годности. В противном случае ссылкой можно будет воспользоваться единожды.
- Срок годности. Можно выбрать нужное количество дней.
- Сотрудники технической поддержки. Появилась возможность выбора инженера. При добавлении доступов ссылка отобразится в ЛК у инженера.
Жмем кнопку Сохранить.
Готово! Ссылка отображается в списке.
В списке можно увидеть параметры ссылки, которые были настроены на предыдущем шаге, а также дату последнего использования и статус активности. Ссылка становится неактивна при истечении срока годности или после использования (если ссылка одноразовая).
Соответствующей кнопкой справа можно удалить ссылку в любой момент.
Кнопка Редактировать позволяет менять ранее созданные параметры ссылки.
Для регистрации на сайте необходимо перейти по ссылке http://pinall.ru/auth/registration/ или зайти в "Личный кабинет" и выбрать "Регистрация для новых пользователей", заполнить Ваши персональные данные и нажать кнопку "Зарегистрироваться"
Шаг первый: открываем карточку продукта, в которой хотим оставить отзыв, переходим на вкладку "Отзывы о товаре"
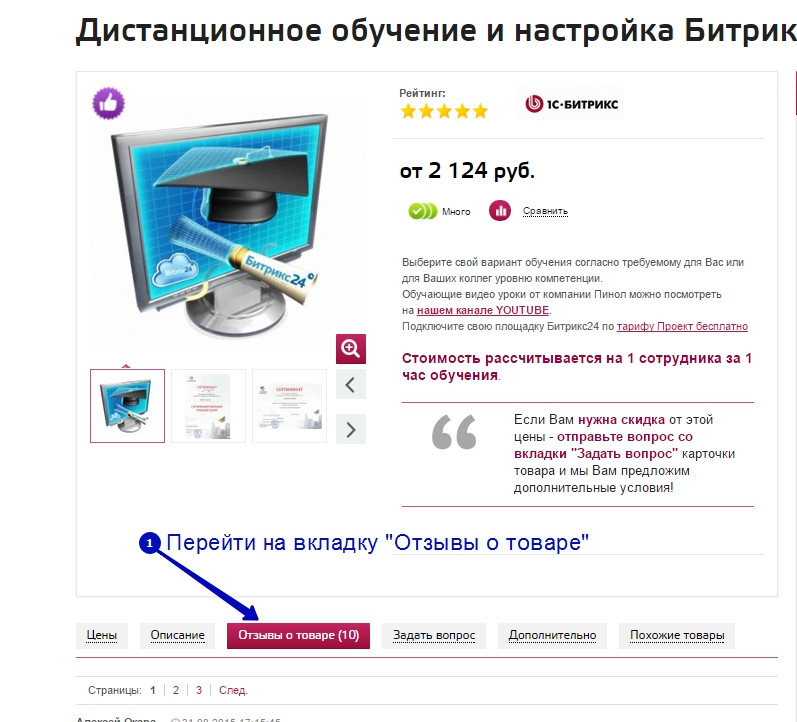
Шаг второй: нажимаем на кнопку "Добавить отзыв"
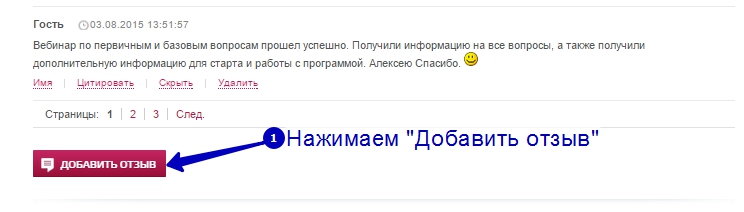
Шаг третий: если Вы уже авторизовались на сайте перед тем как оставить отзыв можете переходить к следующему шагу. Если нет, то при нажатии на кнопку "Добавить отзыв" Вам будет предложено пройти авторизацию или зарегистрироваться, как новый пользователь
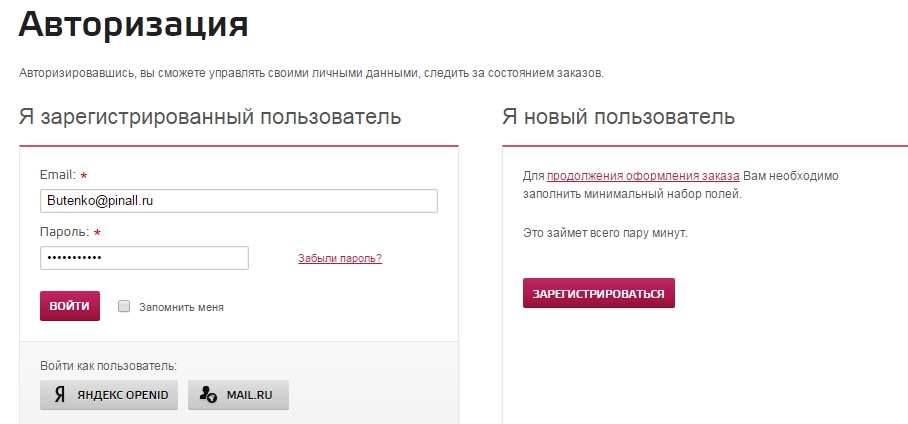
Шаг четвертый: пишем отзыв и нажимаем кнопку "Отправить"
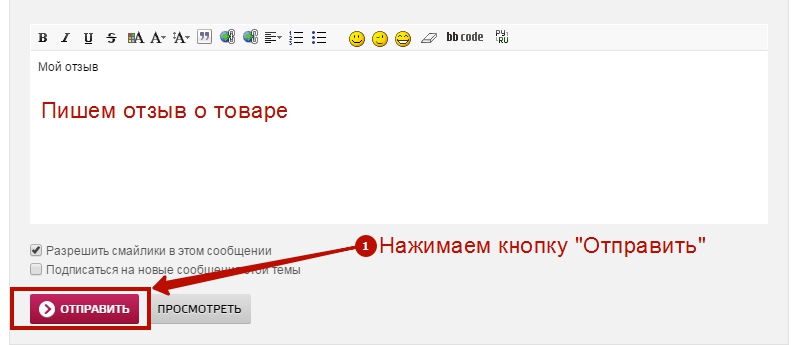
Готово! Ваш отзыв опубликован в карточке товара
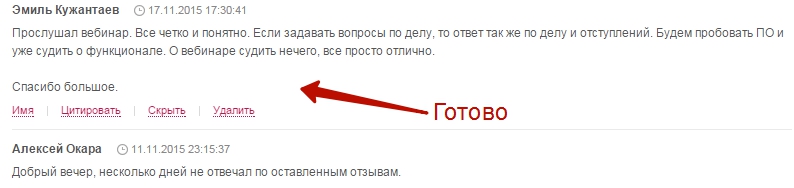
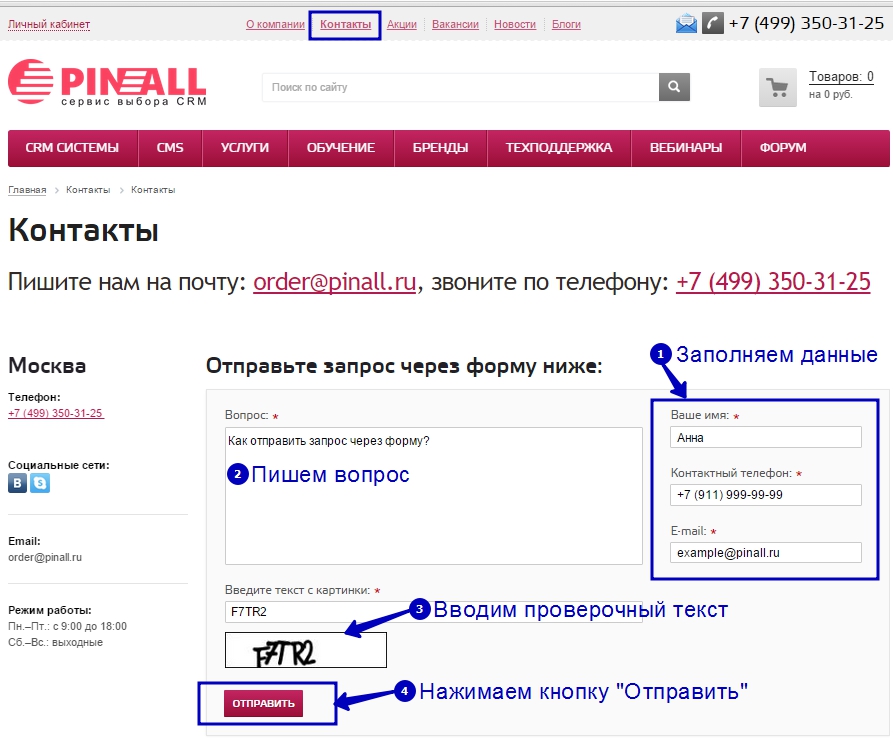
Если все верно, то сообщение успешно отправляется и на почту приходит письмо с уведомлением, что была заполнена форма "Обратная связь"
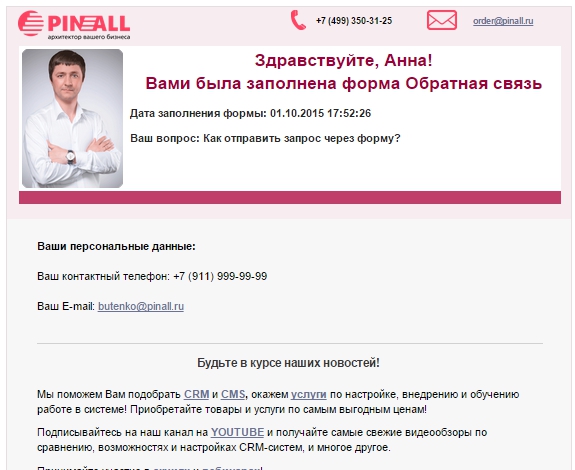
Готово! В кратчайшие сроки сотрудники компании Пинол свяжутся с Вами для обсуждения полученного запроса
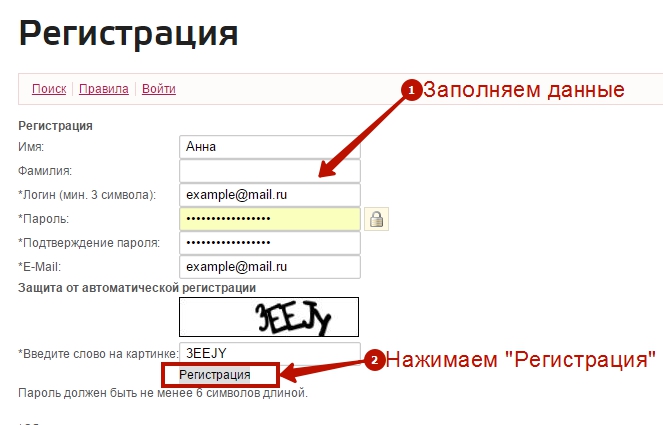
Шаг второй: далее выбираем форум: Техподдержка Пинол на сайте http://pinall.ru или Форум по Маркетплейс-решениям Битрикс24
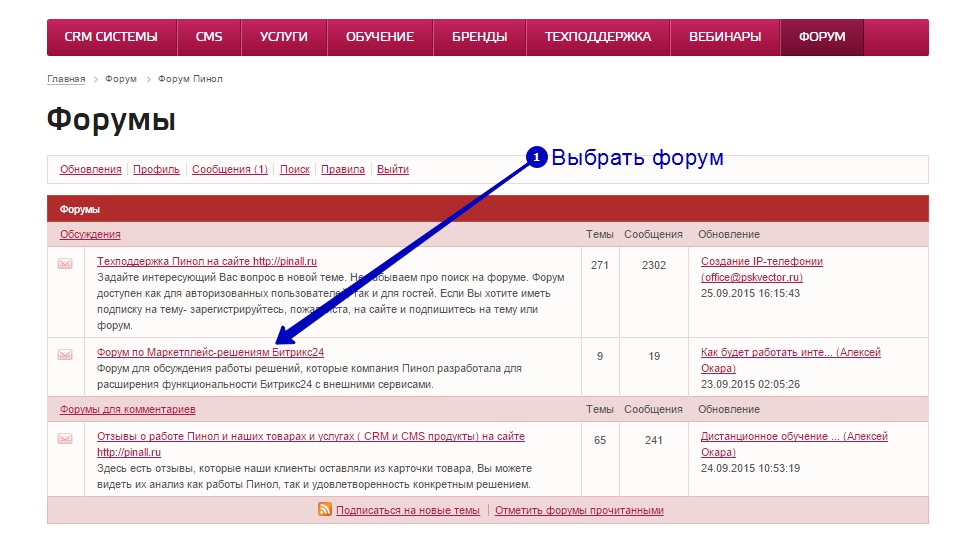
Шаг третий: выбираем тему форума или создаем новую
1. если находим подходящую тему, то внизу обсуждения заполняем форму ответов - пишем свой вопрос. Если хотим подписаться на этот форум - ставим галочку на строке "Подписаться на новые сообщения этого форума" или "Подписаться на новые сообщения этой темы", чтобы быть в курсе обсуждения интересующей темы. Нажимаем кнопку "Ответить"
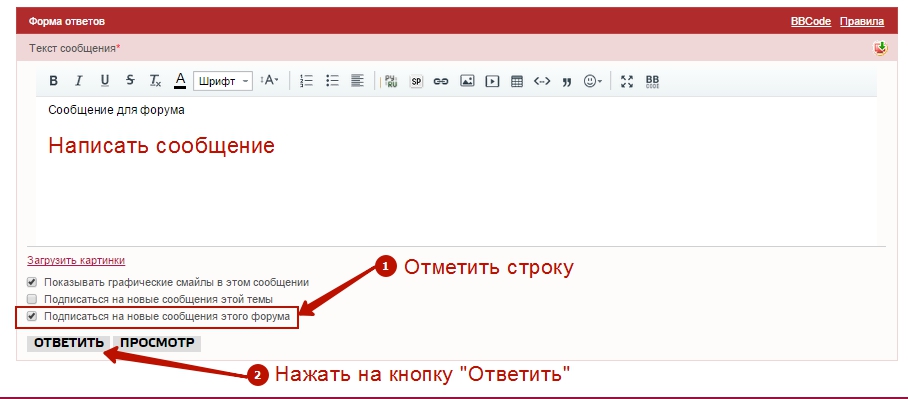
2. если нет подходящей темы - создаем новую тему на форуме. Переходим по ссылке "Новая тема"
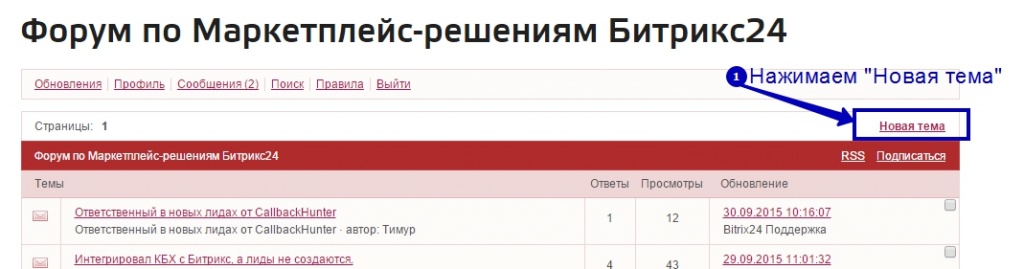
Пишем название темы, описание, текст вопроса обсуждения. Далее, если необходимо получать новые уведомления по этой теме - отмечаем галочкой "Подписаться на новые сообщения этой темы", а также можем отметить "Подписаться на новые сообщения этого форума", чтоб быть в курсе обсуждений этого форума. Нажимаем кнопку "Отправить"
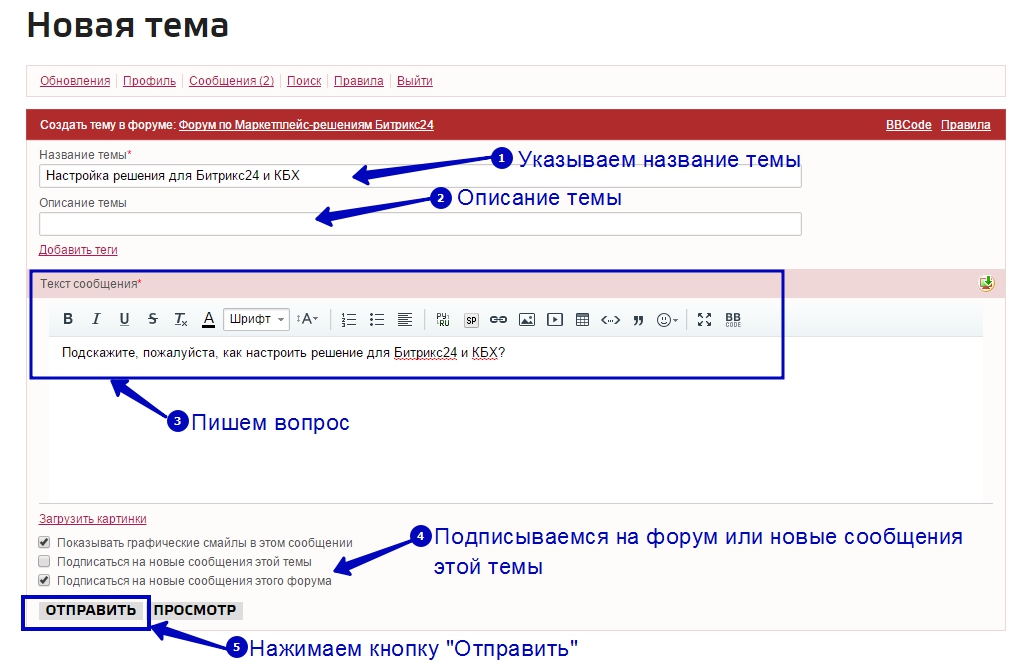
Готово! Сообщение опубликовано и появилась подписка на новые сообщения этого форума
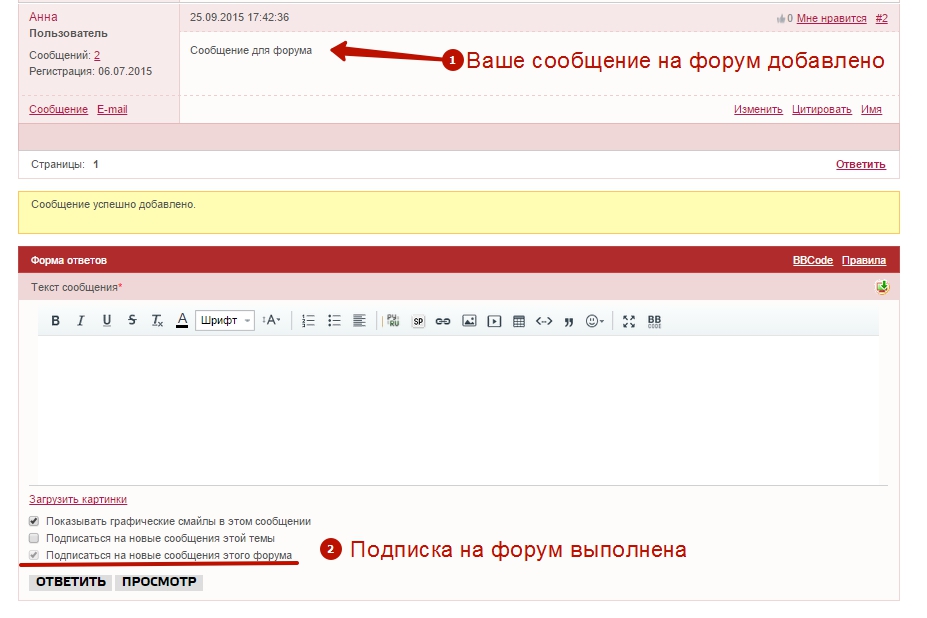
Шаг первый: для того чтобы подписаться на форумы для начала необходимо пройти регистрацию
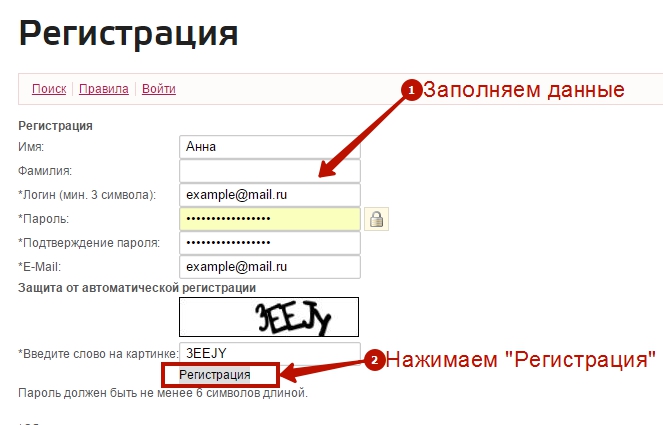
Шаг второй: выбираем форум на который хотелось бы подписаться
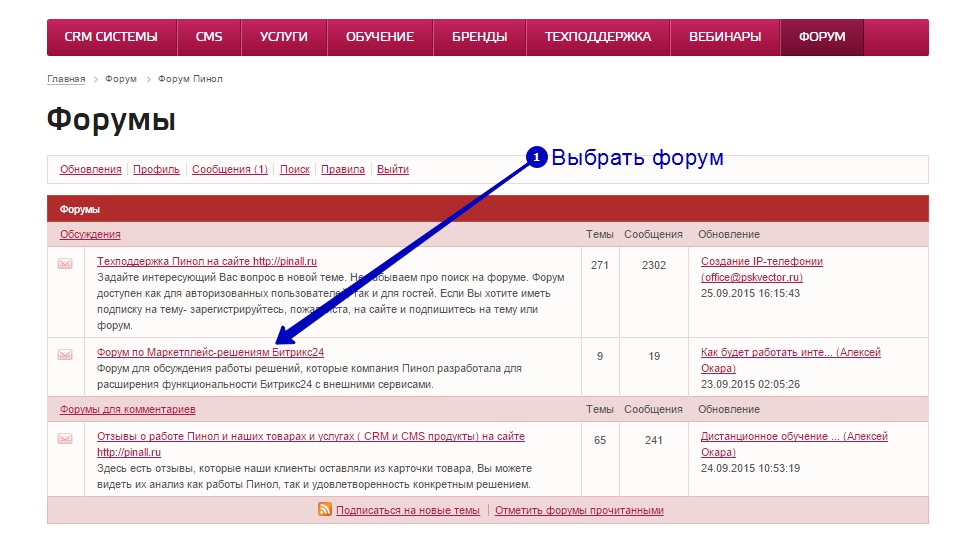
Шаг третий: в правом верхнем углу переходим по ссылке "Подписаться"
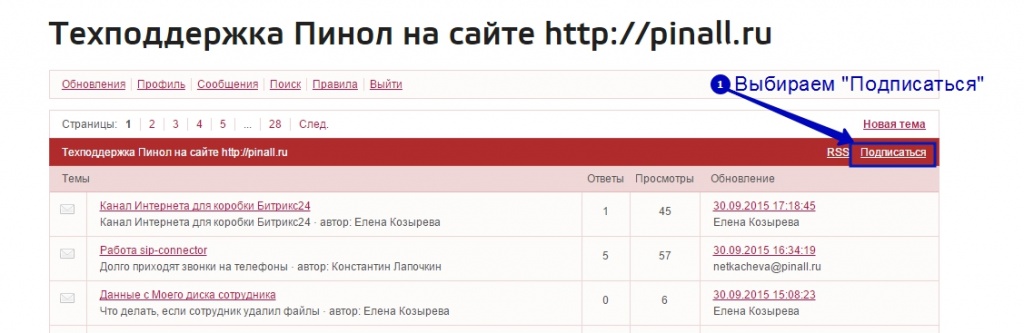
Шаг четвертый: оформляем подписку. Отмечаем "О всех сообщениях форума", чтобы быть в курсе всех решаемых вопросов на форуме или "Только о новых темах", нажимаем кнопку "Подписаться"
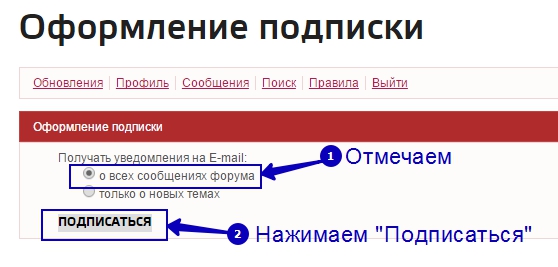
Готово! Подписка оформлена, все подписки можно просмотреть в профиле. Для этого выбираем "Профиль", в правом верхнем углу "Подписки" и переходим на страницу управления всеми нашими подписками
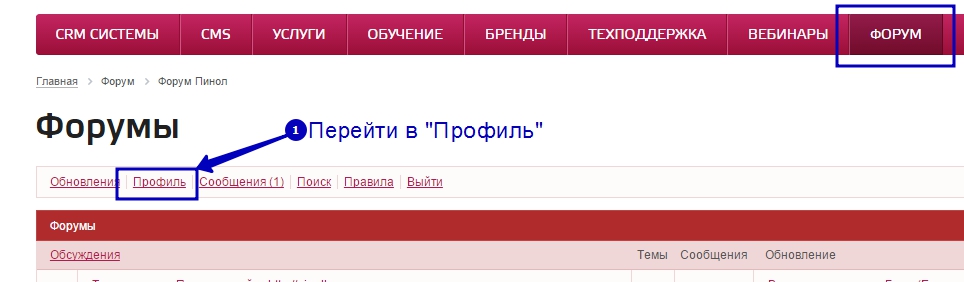
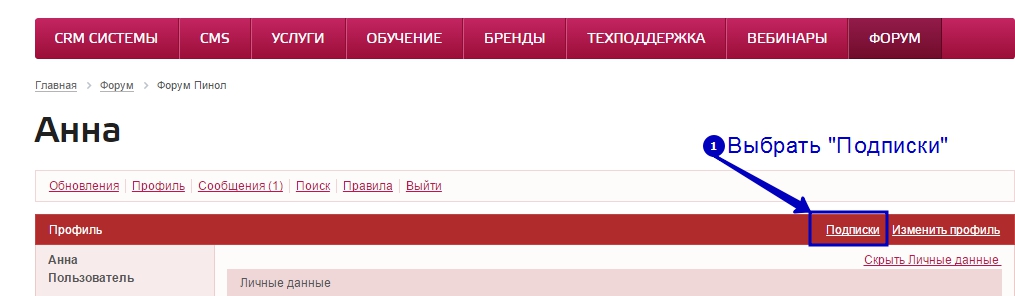
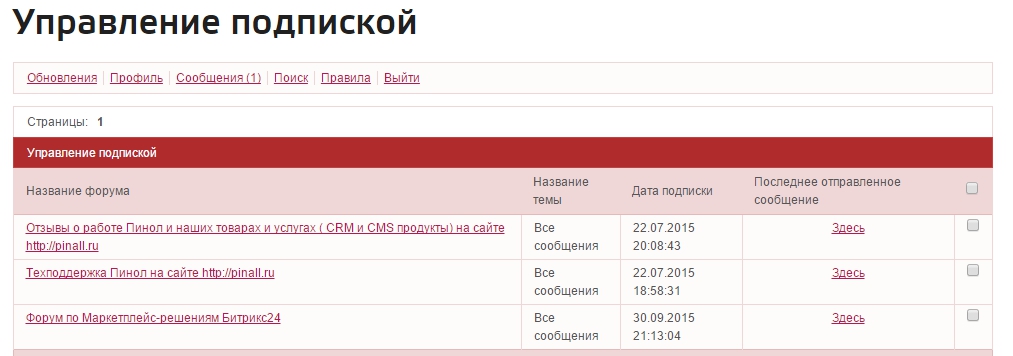
Для того чтобы подписаться на второй форум необходимо повторить шаг 2 - шаг 4
Обратите внимание! Подписку можно также оформить, когда отправляете сообщение на форуме
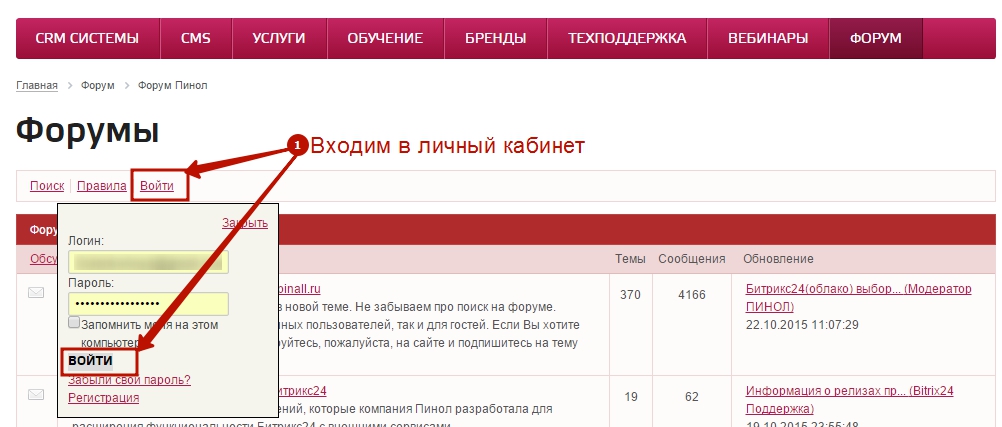
Шаг второй: заходим в свой профиль
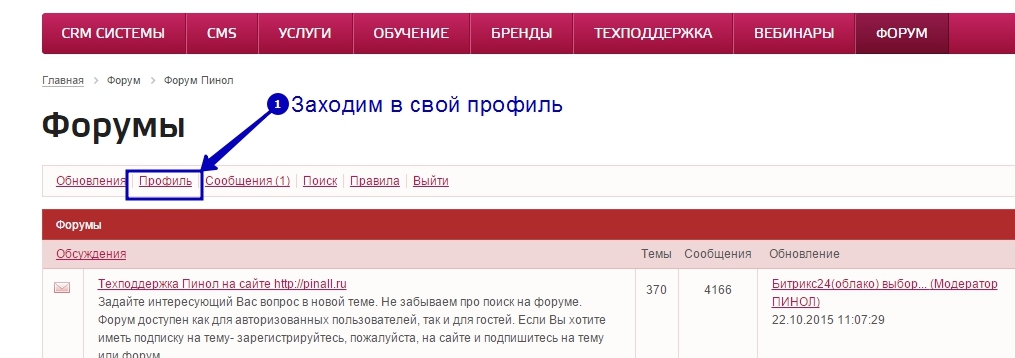
Шаг третий: в правом верхнем углу окна нашего профиля выбираем "Подписки"
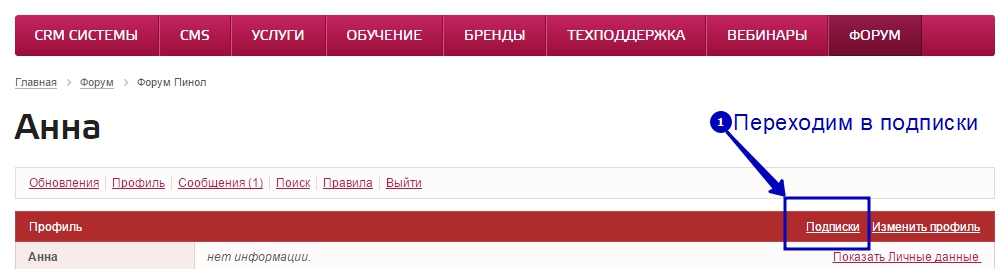
Шаг четвертый: отмечаем галкой тот форум от уведомлений, которого хотим отписаться. Нажимаем на кнопку "Удалить подписки"
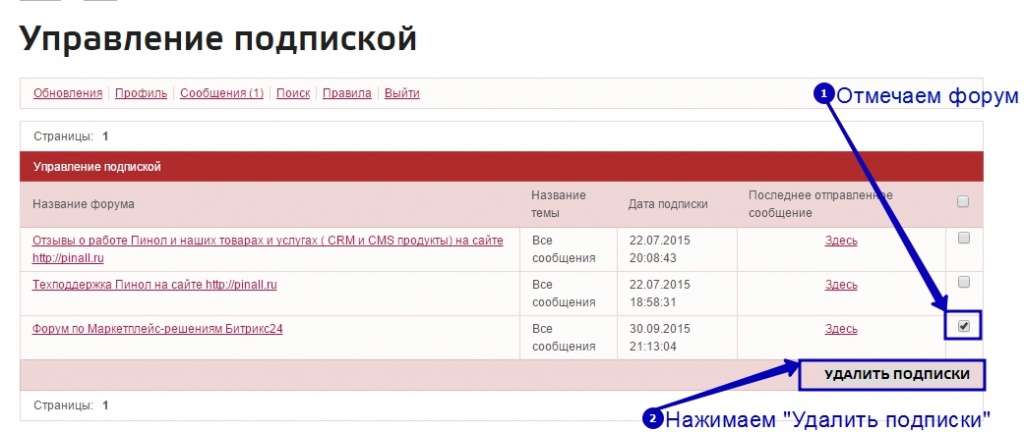
Готово! Выбранная подписка успешно удалена
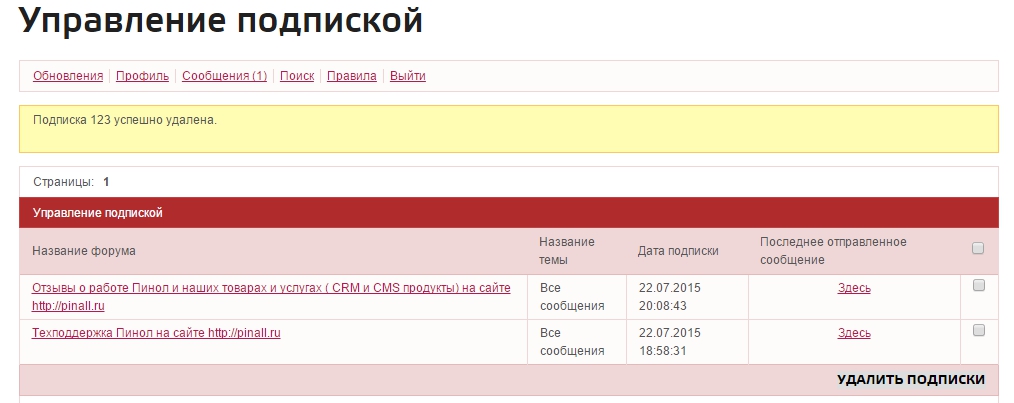
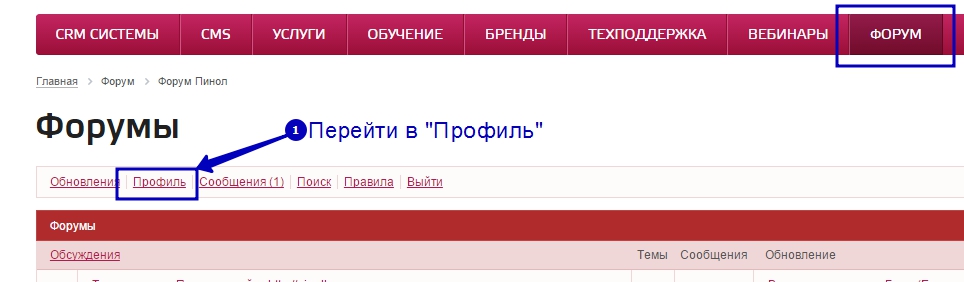
Шаг второй: в правом верхнем углу нажимаем "Изменить профиль"
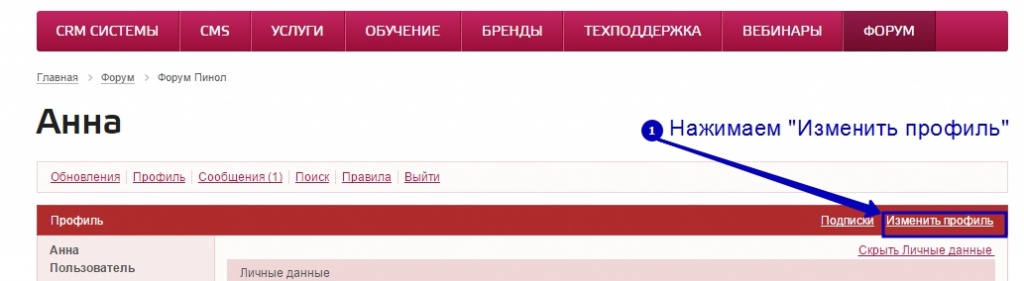
Шаг третий: в меню справа нажимаем "Профиль форума"
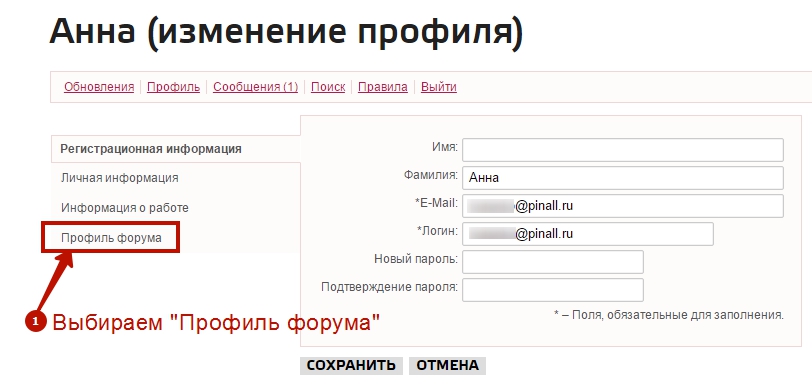
Шаг четвертый: далее наживаем кнопку "Выберите файл", загружаем картинку. Обратите внимание: размер картинки не должен превышать 90*90 пикселей и 9.77 КБ. Нажимаем кнопку "Сохранить"
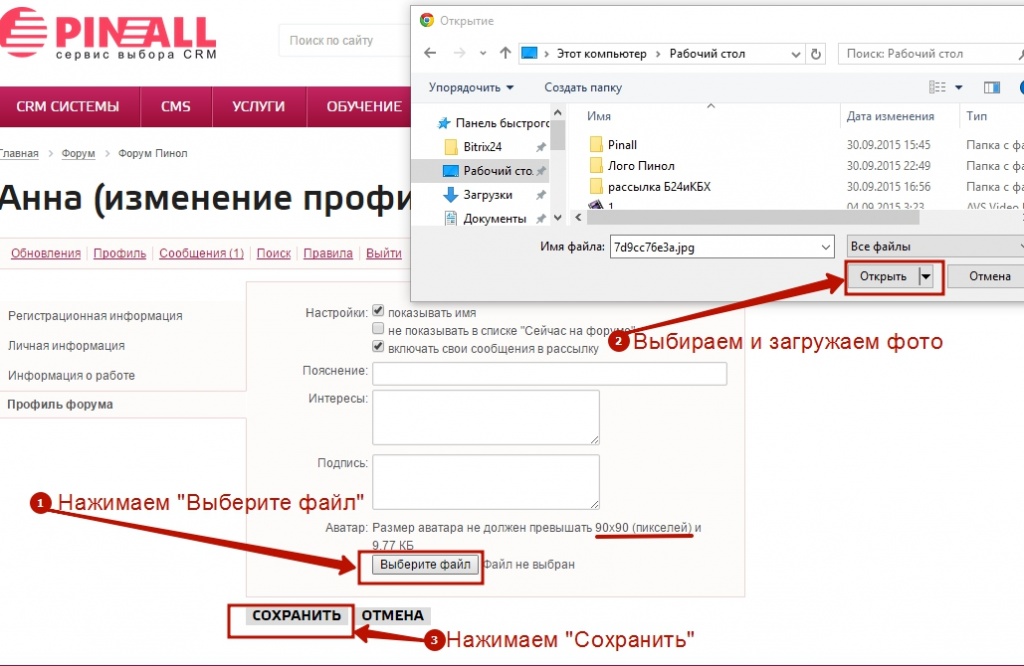
Готово! Фотография в профиле добавилась
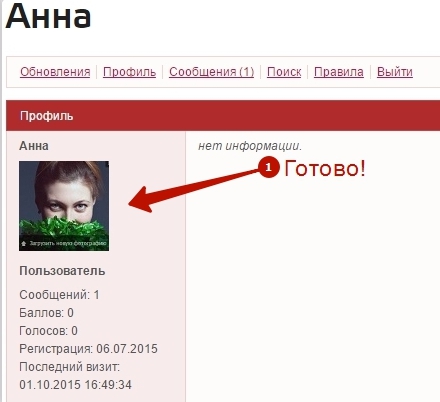
Форум по Маркетплейс-решениям Битрикс24 предназначен для обсуждения настройки и работы решений, которые компания Пинол разработала для расширения функциональности Битрикс24 с внешними сервисами.